在撰写学术论文、技术报告或任何需要精确表达数学公式的文档时,对公式进行编号是非常重要的,这不仅有助于读者更好地理解内容,还能在引用和参考时提供便利,在Word中插入并编号公式是一个相对简单的过程,但许多用户可能对此不太熟悉,本文将详细指导您如何在Microsoft Word中插入公式并进行编号,确保您的文档既专业又易于导航。
准备工作:启用“开发工具”选项卡
1、打开Word:启动Microsoft Word应用程序。
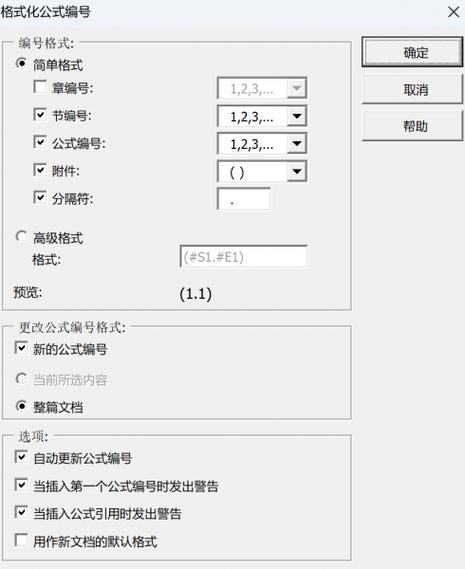
2、显示开发工具:点击“文件”菜单,选择“选项”,在弹出的窗口中选择“自定义功能区”,在右侧列表中找到“开发工具”,勾选它以在Word界面上显示该选项卡,点击“确定”保存设置。
插入公式
1、定位光标:将光标置于您希望插入公式的位置。
2、插入公式:在“插入”选项卡中,找到“公式”按钮(通常显示为π符号)并点击,从下拉菜单中选择“插入新公式”,Word会进入公式编辑模式,您可以开始输入或使用内置模板构建您的公式。
3、编辑公式:使用Word提供的符号、结构等工具来构建您的公式,如果您熟悉LaTeX语法,也可以直接在公式框中输入LaTeX代码,然后按下空格键或Enter键,Word会自动将其转换为相应的数学符号。
4、完成编辑:公式编辑完成后,点击文档空白处或按Esc键退出公式编辑模式。
添加公式编号
1、再次选中公式:用鼠标拖动或点击公式,使其处于被选中状态。
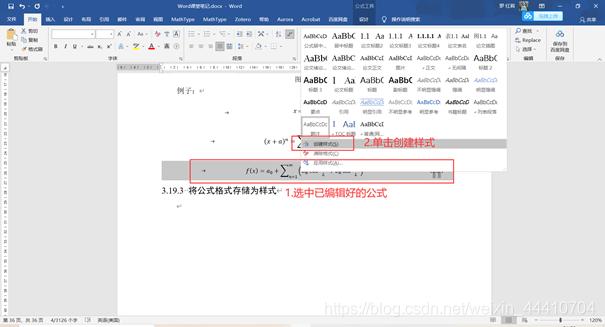
2、打开“题注”对话框:在“引用”选项卡中,找到“插入题注”按钮并点击,如果没有看到这个按钮,可以通过“自定义功能区...”的方式添加它到快速访问栏上。
3、设置标签与位置:在弹出的“题注”对话框中,选择“新建标签”,输入一个名称如“Equation”(方程),然后点击“确定”,选择刚刚创建的标签,并指定题注的位置(通常选择“文档中的当前位置”)。
4、自动更新:勾选“自动插入题注”复选框,这样每次插入新的公式时都会自动为其分配连续的编号,点击“确定”关闭对话框。
5、查看效果:返回文档,您会发现所选公式旁边已经添加了编号,格式为“(1)”、“(2)”等。
调整编号样式及格式
1、修改样式:如果需要更改编号的字体、大小或其他样式属性,可以右键单击任意一个编号,选择“样式”,然后选择或自定义一个新的样式。
2、章节编号:对于包含多个章节的大型文档,您可能希望每个章节内的公式编号独立,这可以通过在“题注”对话框中选择“包含章节号”来实现,确保每个章节的公式编号都是从1开始。
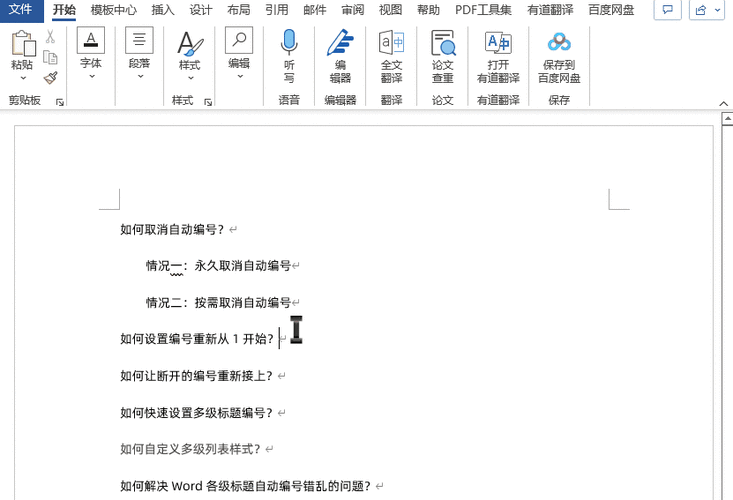
3、手动调整:如果某些情况下需要手动调整编号,可以直接删除原有的题注,重新按照上述步骤插入新的题注并指定正确的编号。
FAQs
Q1: 如果我希望删除某个公式的编号怎么办?
A1: 只需选中该公式的编号部分,然后按Delete键即可,如果以后想要恢复编号,只需重复上述添加编号的步骤。
Q2: 我能否自定义编号的格式?
A2: 是的,您可以在“题注”对话框中选择“编号”按钮,然后在弹出的“题注编号”对话框中自定义编号的格式,比如改为罗马数字、字母序列等。
通过以上步骤,您可以轻松地在Word文档中插入并编号公式,使您的文档更加规范和易读,无论是学术写作还是日常办公,掌握这一技能都将大大提升您的工作效率和文档质量。
小伙伴们,上文介绍word怎么把公式编号的内容,你了解清楚吗?希望对你有所帮助,任何问题可以给我留言,让我们下期再见吧。
内容摘自:https://news.huochengrm.cn/cyzd/20467.html
