在撰写文档或处理文本文件时,有时需要对特定内容进行突出显示,以便更好地传达信息、强调重点或便于日后查阅,Word作为一款广泛使用的文本编辑软件,提供了多种显示和标记文本的方法,下面将详细介绍几种在Word中实现“显示”功能的方式,包括文字高亮、字体样式调整、颜色设置、边框与底纹应用,以及如何利用表格来组织和展示信息。
1. 文字高亮
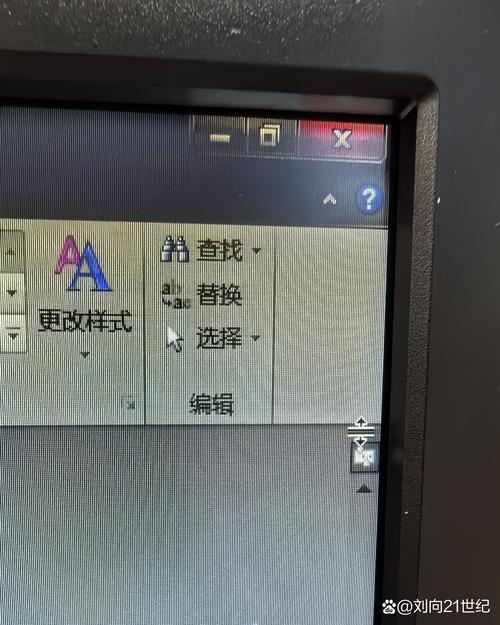
步骤:
选中你想要突出的文本。
转到“开始”选项卡。
在“字体”组中,点击“文本高亮”按钮(通常是一个黄色的笔形图标)。
所选文本即会以浅黄色背景显示。
应用场景:
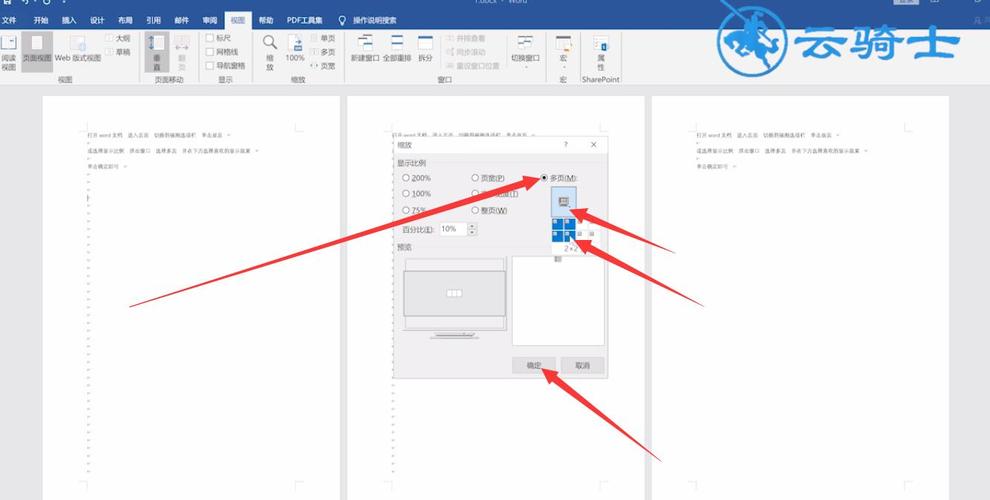
快速标注重要信息,如会议记录中的关键点。
学习资料中需要记忆的知识点。
2. 字体样式与颜色调整
步骤:
选中文本。
在“开始”选项卡的“字体”组中,选择字体类型、大小、粗体、斜体或下划线等样式。
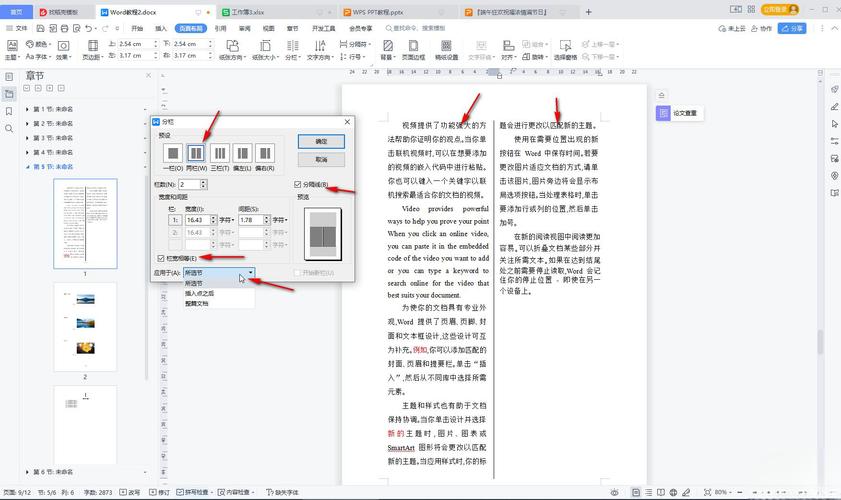
同样在该组中,选择字体颜色,为文字添加个性化色彩。
应用场景:
使用不同字体样式区分标题、子标题和正文。
通过颜色编码来表示不同的主题或类别,如财务报告中的利润(绿色)、亏损(红色)。
3. 边框与底纹
步骤:
选中目标文本。
在“开始”选项卡的“段落”组中,点击右下角的小箭头打开“边框和底纹”对话框。
在“边框”标签页选择边框样式、颜色和宽度;在“底纹”标签页选择填充颜色和图案。
点击“确定”应用更改。
应用场景:
制作证书、邀请函等正式文件时,为标题或特定部分添加装饰性边框。
在教学材料中使用底纹突出关键概念或定义。
4. 使用表格组织内容
创建表格:
在“插入”选项卡中选择“表格”,根据需要选择行数和列数,或绘制自定义表格。
输入数据到相应的单元格中。
格式化表格:
选中整个表格或特定单元格,通过“表格工具”下的“设计”和“布局”选项卡调整对齐方式、边框样式、填充颜色等。
使用“合并单元格”功能整合标题行或汇总数据。
应用场景:
制作数据报表、比较分析表,清晰展示数据对比。
规划项目时间表、任务分配表,提高团队协作效率。
FAQs
Q1: 如何在Word中批量更改已高亮文本的颜色?
A1: 虽然Word没有直接提供批量更改高亮颜色的功能,但你可以通过查找和替换功能间接实现,确保所有需要更改颜色的文本已被高亮,使用Ctrl+F打开查找对话框,选择“格式”->“高亮”(可能需要先点击“更多>>”展开高级选项),这会选中所有高亮文本,在“开始”选项卡中选择新的高亮颜色,这样所有被选中的高亮部分就会更新为新颜色。
Q2: Word表格中的数据可以自动求和吗?
A2: 是的,Word表格支持基本的数学运算,包括求和,只需将光标定位在需要显示结果的单元格内,然后点击“表格工具”->“布局”选项卡中的“公式”按钮,Word会自动检测周围的数字并计算总和,你也可以手动输入函数公式,如=SUM(LEFT)来计算左侧列的总和。
小伙伴们,上文介绍word怎么显示的内容,你了解清楚吗?希望对你有所帮助,任何问题可以给我留言,让我们下期再见吧。
内容摘自:https://news.huochengrm.cn/cydz/20460.html
