在 Word 中,剪裁是一个常用的功能,它可以帮助用户去除图片、图形或页面中不需要的部分,以使文档更加整洁和专业,以下是几种常见的剪裁方法:
1、使用“格式”功能区裁剪图片:
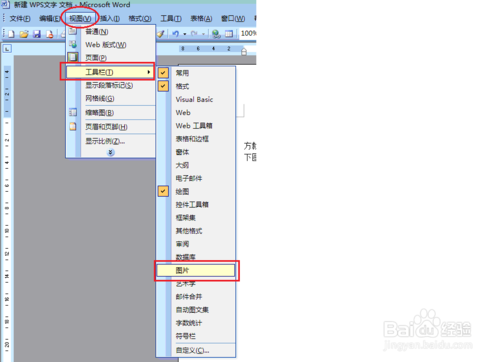
插入图片到 Word 文档后,选中该图片,Word 界面顶部的工具栏中会出现一个名为“格式”的新功能区域。
在“格式”功能区内,有一个名为“裁剪”的工具,点击它将使得图像周围出现允许调整的黑色边框。
通过拖动这些边框来调整图像的裁剪区域,可以裁剪某一侧,将侧边裁剪图柄向内拖曳;同时裁剪相邻的两边,将角落处的裁剪图柄向内拖曳;同时等量裁剪平行的两条边,按住 Ctrl 键的同时将侧边裁剪图柄向内拖曳,还可以“向外裁剪”或在图片周围添加边距,方法是向外拖动裁剪图柄,而不是向内拖动。
若要重新定位裁剪区域,请通过拖动裁剪矩形的边缘或角来更改裁剪区域,或者移动图片。
完成后,请按 Esc 或单击文档内图片外的任意位置。
2、使用键盘快捷键配合鼠标操作裁剪图片:
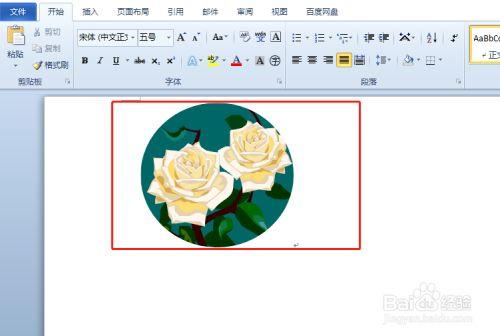
虽然 Word 没有为裁剪功能直接设定专用快捷键,但可以巧妙地利用键盘快捷键与鼠标操作的结合来优化裁剪流程,按下“Alt”键,Word 会显示出每个功能区和功能区内部命令的快捷键标签,不过对于“裁剪”这一特定命令,因其通常需要视觉反馈来决定裁剪边缘,所以这种方法的效率并不高,建议将重点放在通过鼠标操作来实现快速准确的裁剪,同时记住一些常用功能的快捷键组合,如“Ctrl + Z”用于撤销操作,可以快速修正裁剪中的错误。
3、使用快速访问工具栏定制裁剪命令:
为了提高裁剪效率,可以将“裁剪”命令添加到快速访问工具栏上,在“格式”功能区中找到“裁剪”按钮,然后右键点击它选择“添加到快速访问工具栏”,这样,无论在 Word 的哪个部分,都可以一键快速访问裁剪功能。
4、裁剪形状:
除了基本边距裁剪之外,还可以将图片裁剪为特定形状和纵横比,或者在 Microsoft 365 for Mac 和较新版本的 Office 中裁剪形状(内图片填充)。
使用 “插入 > 图片 ”将图像添加到 Office 文件(如 Word 文档、PowerPoint 演示文稿或 Excel 工作簿)。
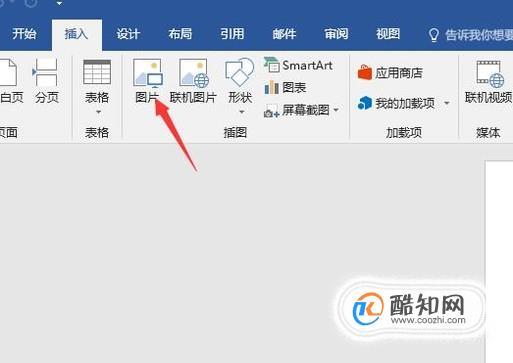
单击图片,然后单击“图片工具”>“格式”,并在“大小”组中,单击“裁剪”下方的箭头。
从显示的菜单中选择“纵横比”,然后单击所需比例;或者选择“裁剪为形状”,并选择一个形状(如圆圈、心形等),按照所需的形状来裁剪图片。
5、裁剪页面:
使用页面布局功能:打开 Word 文档,点击页面布局功能区的“页面设置”组中的“页面边框”按钮,在弹出的菜单中选择“自定义边框”,在“边框和底纹”对话框中,选择“页面”标签页,可以在此设置页面的边框,相当于对页面进行了裁剪。
使用表格进行裁剪:在 Word 文档中插入一个表格,调整表格的大小使其覆盖需要裁剪的部分,右击表格,选择“表格属性”,在“表格属性”对话框中,设置表格的“对齐方式”为“居中对齐”,然后点击“确定”按钮,可以通过调整表格的边框来精细裁剪,完成裁剪后,可以选中表格,然后右击选择“无边框”来隐藏表格边框,使其看起来像是裁剪了页面。
使用文本框进行裁剪:在 Word 文档中插入一个文本框,调整文本框的大小和位置,使其覆盖需要裁剪的部分,在文本框中输入或粘贴你想要保留的内容,可以通过设置文本框的“填充颜色”和“线条颜色”为“无颜色”,使其背景透明,看起来就像是裁剪了页面。
以下是关于 Word 剪裁相关的两个常见问题及解答:
1、问:在 Word 中如何恢复被误剪裁掉的图片部分?
答:如果不小心剪裁掉了图片中重要的部分,可以点击“撤销”按钮或使用快捷键 Ctrl+Z 来回退上一步操作,直到恢复到剪裁之前的状态,如果是在关闭文档后才发现误剪裁,且已经保存了文档,那么可能需要重新插入原始图片并进行正确的剪裁。
2、问:Word 中的剪裁功能是否适用于所有类型的对象?
答:Word 中的剪裁功能主要适用于图片、图形和页面等对象,但对于文字内容则无法直接使用剪裁功能,如果需要处理文字内容的排版和显示,可以通过其他方式如删除、隐藏或调整段落格式等来实现类似的效果。
小伙伴们,上文介绍word怎么剪裁的内容,你了解清楚吗?希望对你有所帮助,任何问题可以给我留言,让我们下期再见吧。
内容摘自:https://news.huochengrm.cn/cyzd/20666.html
