在撰写长文档时,页码是一个常见的元素,用于帮助读者跟踪阅读进度和引用内容,有时候你可能希望去除Word文档中的页码,无论是为了打印的整洁性还是其他特定需求,以下是几种在Microsoft Word中去除页码的方法。
方法一:通过页眉和页脚设置去除页码
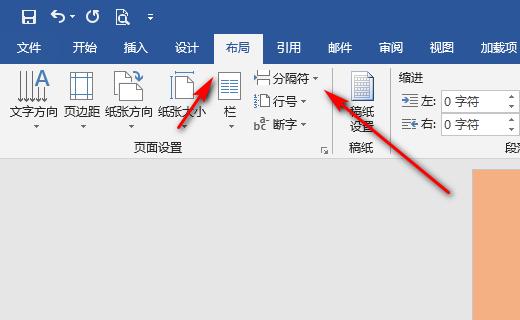
1、打开页眉和页脚视图:双击页面顶部或底部的区域以进入页眉和页脚编辑模式,或者从“插入”选项卡选择“页眉”或“页脚”,然后点击“编辑页眉”或“编辑页脚”。
2、删除页码:在页眉和页脚区域中,你会看到页码的占位符,选中这个占位符并按下Delete键将其删除。
3、关闭页眉和页脚视图:完成删除后,点击“关闭页眉和页脚”按钮或者双击文档正文区域退出编辑模式。
4、保存文档:确保你的更改被保存。
方法二:使用不同的节来控制页码显示
如果你只想在某些页面上显示页码,你可以使用分节符来分隔不同的部分,并对每个部分独立设置页码。
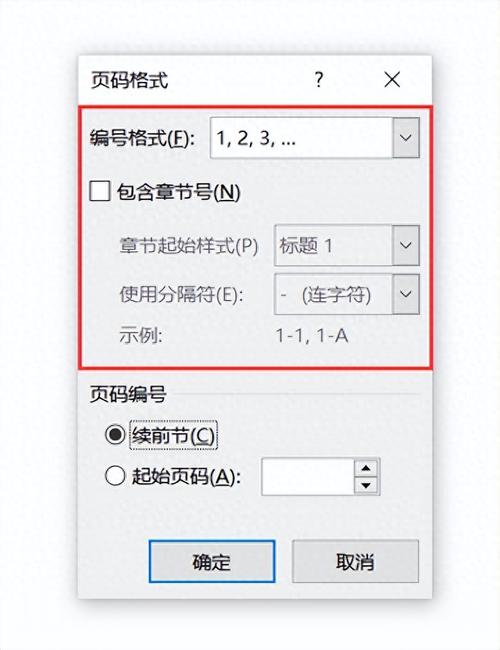
1、插入分节符:将光标放在你想要开始新节的位置,然后从“布局”选项卡选择“分隔符”,点击“下一页”或“连续”。
2、断开链接到前一节:双击新的节的页眉或页脚区域进入编辑模式,然后点击“导航”组中的“链接到前一节”按钮,取消其选中状态。
3、删除不需要的页码:在新节的页眉或页脚中删除页码占位符。
4、重复操作:对需要不同页码设置的其他部分重复上述步骤。
5、保存文档:不要忘记保存你的工作。
方法三:通过样式和格式去除页码
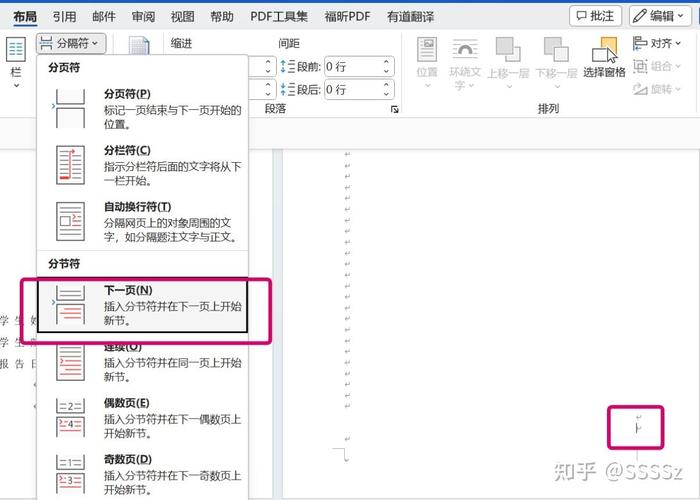
如果你使用的是自动生成的页码,你可以通过修改样式来去除它们。
1、打开样式窗格:从“开始”选项卡选择“样式”组中的对话框启动器,打开“样式”窗格。
2、找到页码样式:在样式列表中找到与页码相关的样式(通常以“页码”开头)。
3、修改样式:右键点击该样式,选择“修改”,在弹出的对话框中,将字体颜色设置为白色或其他与背景相同的颜色,或者选择不显示任何内容。
4、应用样式更改:点击“确定”应用更改,然后检查文档中的页码是否已被隐藏。
5、保存文档:保存你的文档以确保更改不会丢失。
方法四:使用宏自动化去除页码
如果你需要频繁地去除页码,你可以编写一个宏来自动化这个过程。
1、启用开发者选项卡:如果看不到“开发者”选项卡,请在Word选项中启用它。
2、录制宏:从“开发者”选项卡选择“录制宏”,给你的宏起一个名字,然后点击“录制”。
3、执行去除页码的操作:按照上述任何一种方法手动去除页码。
4、停止录制宏:完成操作后,返回“开发者”选项卡,点击“停止录制”。
5、运行宏:每当你需要去除页码时,只需运行这个宏即可。
6、保存包含宏的文档:确保将包含宏的文档保存为Word模板(.dotm)或启用宏的Word文档(.docm),以便将来可以使用。
FAQs
Q1: 如果我删除了页码,如何恢复它们?
A1: 如果你之前有备份或者使用了分节符来控制页码的显示,你可以轻松恢复它们,如果没有备份,你可能需要重新插入页码,这通常涉及到重新进入页眉和页脚视图,添加页码占位符,并调整页码格式。
Q2: 为什么我的页码在某些页面上不显示?
A2: 这可能是由于你在文档中使用了分节符,并且在某些节中设置了不显示页码,检查这些部分的页眉和页脚设置,确保“链接到前一节”没有被选中,这样你就可以独立于其他部分设置页码的显示与否。
以上内容就是解答有关word怎么去除页码的详细内容了,我相信这篇文章可以为您解决一些疑惑,有任何问题欢迎留言反馈,谢谢阅读。
内容摘自:https://news.huochengrm.cn/cyzx/20671.html
