在Word文档处理中,删除图片是一个常见的操作,无论是为了简化文档内容,还是为了满足特定的排版需求,下面将详细介绍如何在Word中删除图片,包括使用鼠标、键盘快捷键以及批量删除的方法,并通过一个FAQs部分解答相关疑问。
使用鼠标删除图片
1、选中图片:打开Word文档后,首先需要定位到包含要删除图片的位置,将鼠标指针移动到图片上,此时鼠标指针会变成一个十字箭头,单击鼠标左键,即可选中该图片。

2、删除图片:选中图片后,按下键盘上的“Delete”键(在某些键盘上可能标记为“Del”),或者右键单击选中的图片,在弹出的菜单中选择“删除”选项,图片将被从文档中移除,其位置将被空白区域替代。
使用键盘快捷键删除图片
除了上述使用鼠标的方法外,还可以通过键盘快捷键来快速删除图片,具体步骤如下:
1、定位光标:将光标定位到包含要删除图片的段落或页面。
2、选中图片:按下“Alt+Shift+F5”组合键,可以快速选中当前文档中的下一张图片,如果需要选中上一张图片,可以按下“Shift+Alt+F5”。
3、删除图片:选中图片后,直接按下“Delete”键即可将其删除。
批量删除图片
当文档中包含多张需要删除的图片时,逐个删除可能会显得繁琐,可以使用Word的查找和替换功能来实现批量删除。
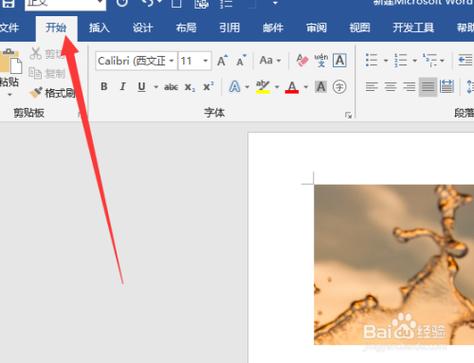
1、打开查找和替换:按下“Ctrl+F”组合键,在弹出的查找框中输入“^g”,这是一个特殊的通配符,用于匹配图形对象(包括图片)。
2、替换为空:在查找到所有图片后,按下“Ctrl+H”组合键打开替换对话框,在“替换为”框中保持为空,然后点击“全部替换”按钮,文档中的所有图片将被一次性删除。
注意事项
在进行删除操作前,建议先保存文档的副本,以防误删重要内容。
删除图片后,可能需要对文档进行适当的调整和排版,以保持文档的整体美观和可读性。
如果在删除图片后发现文档格式发生了变化,可以尝试调整段落间距、字体大小等参数来恢复原有的排版效果。
示例表格
以下是一个示例表格,展示了不同方法删除图片的步骤和适用场景:
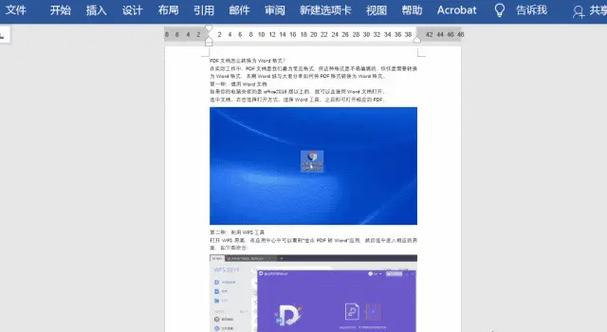
| 方法 | 步骤 | 适用场景 |
| 鼠标删除 | 1. 选中图片 2. 按下“Delete”键或右键选择“删除” | 单张图片删除 |
| 键盘快捷键 | 1. 定位光标 2. 按“Alt+Shift+F5”选中图片 3. 按“Delete”键 | 快速选中并删除单张图片 |
| 批量删除 | 1. 按“Ctrl+F”输入“^g”查找图片 2. 按“Ctrl+H”打开替换对话框,替换为空后点击“全部替换” | 多张图片批量删除 |
相关问答FAQs
Q1:删除图片后,文档中的空白区域如何处理?
A1:删除图片后留下的空白区域可以通过调整段落间距、字体大小或插入其他内容来填补,如果空白区域较小且不影响阅读体验,也可以选择忽略不计。
Q2:如何避免误删图片?
A2:在进行删除操作前,务必仔细确认所选内容是否为需要删除的图片,可以先保存文档的副本作为备份,以防万一发生误删情况时能够及时恢复。
到此,以上就是小编对于word怎么把图片删除的问题就介绍到这了,希望介绍的几点解答对大家有用,有任何问题和不懂的,欢迎各位朋友在评论区讨论,给我留言。
内容摘自:https://news.huochengrm.cn/cyzd/20791.html
