在现代文档编辑中,插入图片是增强内容表现力和视觉效果的常用方法,无论是撰写报告、制作简报还是编写教学材料,合理地插入图片都能使文档更加生动有趣,本文将详细介绍如何在Microsoft Word中插入图片,并提供一些常见问题的解答。
准备工作
在开始之前,确保你已经准备好要插入的图片文件,这些图片可以是本地存储的图像文件,也可以是网络上下载的,如果你使用的是网络图片,建议先将其保存到本地,以避免链接失效的问题。
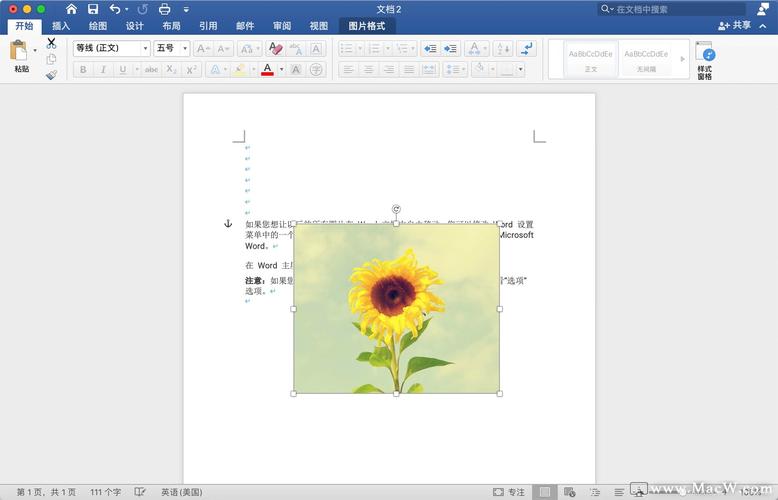
插入图片的基本步骤
1、打开Word文档:启动Microsoft Word并打开你需要编辑的文档,如果没有现成的文档,可以新建一个空白文档。
2、定位光标:将光标放置在你想要插入图片的位置,这个位置可以是文档的任何部分,包括标题、段落之间或者页脚等。
3、进入插入选项卡:在Word的顶部菜单栏中,点击“插入”选项卡,这是插入各种元素(如图片、表格、图表等)的主要入口。
4、选择图片:在“插入”选项卡中,找到“插图”组,然后点击“图片”按钮,此时会弹出一个对话框,让你选择要插入的图片文件。
5、浏览并选择图片:在弹出的对话框中,导航到存放图片的文件夹,选中你要插入的图片文件,然后点击“插入”按钮,如果你想要插入的图片是在线图片,可以选择“在线图片”选项,然后在搜索框中输入关键词进行搜索和选择。
6、调整图片大小和位置:插入图片后,你可以通过拖动图片的边缘或角落来调整其大小,还可以通过鼠标拖动来移动图片的位置,为了更精确地控制图片的大小和位置,可以使用“图片工具”中的“格式”选项卡来进行设置。
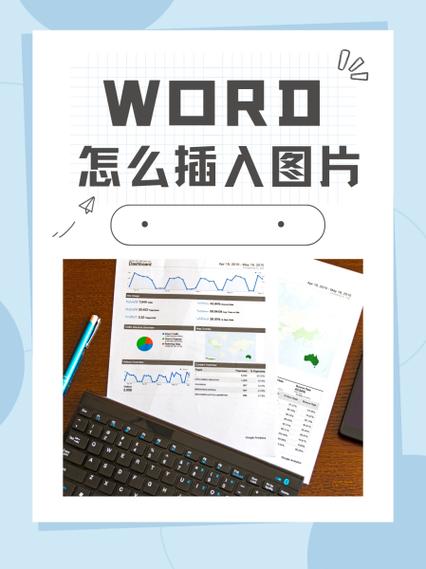
7、设置图片环绕方式:默认情况下,插入的图片可能会覆盖文本,为了避免这种情况,可以在“图片工具”中的“格式”选项卡中选择“环绕文字”选项,然后选择合适的环绕方式(如四周型环绕、紧密型环绕等),这样可以让文字环绕在图片周围,使布局更加美观。
8、添加图片说明(可选):为了帮助读者理解图片的内容,可以在图片下方添加说明文字,这可以通过插入文本框或直接在图片下方输入文字来实现。
9、保存文档:完成所有编辑后,记得保存你的文档,可以点击Word界面左上角的“文件”菜单,然后选择“保存”或“另存为”来保存你的工作成果。
高级技巧
除了基本的插入操作外,Word还提供了一些高级功能来帮助你更好地处理图片。
裁剪图片:如果插入的图片尺寸不合适,可以使用“裁剪”工具来调整其显示区域,在“图片工具”中的“格式”选项卡中,可以找到“裁剪”按钮,点击它后可以通过拖动边框来裁剪图片。
应用图片样式:Word预设了一些图片样式,可以快速为图片添加边框、阴影等效果,在“图片工具”中的“格式”选项卡中,可以找到“图片样式”组,从中选择合适的样式即可。

压缩图片:为了减小文档的文件大小,可以在保存前对图片进行压缩,在“图片工具”中的“格式”选项卡中,可以找到“压缩图片”按钮,点击它后可以选择压缩质量并应用到整个文档或选定的图片上。
FAQs
Q1: 插入的图片质量变差了怎么办?
A1: 如果发现插入的图片质量下降,可能是因为在插入过程中选择了较低的分辨率或进行了过度的压缩,可以尝试重新插入原始高分辨率的图片文件,并在“压缩图片”时选择更高的质量设置。
Q2: 如何批量插入多张图片?
A2: Word本身没有提供批量插入图片的功能,但你可以通过编写宏或使用第三方插件来实现这一需求,如果你需要插入的是同一类型的图片(如图标、logo等),可以先将它们整理到一个文件夹中,然后使用循环操作依次插入每张图片并调整位置和大小。
小伙伴们,上文介绍word里怎么插入图片的内容,你了解清楚吗?希望对你有所帮助,任何问题可以给我留言,让我们下期再见吧。
内容摘自:https://news.huochengrm.cn/cyzd/21108.html
