在处理Word文档时,我们经常会遇到需要对一系列数字进行求和的情况,无论是简单的列表还是复杂的表格数据,掌握如何在Word中快速准确地进行总和计算都是一项非常实用的技能,下面,我将从基本的数字求和、表格内数据的求和以及利用公式进行高级计算三个方面,详细介绍在Word中实现总和的方法。
基本数字求和方法
1. 手动求和

对于简单的数字序列,最直接的方法就是手动相加,这种方法适用于数字较少且不需要频繁更新的情况,如果你有一个包含五个数字的列表(如3, 7, 12, 5, 8),你可以直接在纸上或使用计算器将这些数字相加得到结果。
2. 使用自动求和功能
Word也提供了基本的自动求和功能,虽然它不如Excel那样强大,但足以应对一些简单的求和需求,选中你想要相加的数字区域(通常是一行或一列中的几个连续单元格),然后点击“布局”选项卡中的“公式”按钮,在弹出的“公式”对话框中,选择“SUM”函数,并确保“对齐方式”设置为你需要的格式(如左对齐、居中或右对齐),点击“确定”后,Word会自动计算并显示这些数字的总和。
表格内数据的求和方法
当数据被组织在表格中时,求和方法会有所不同,以下是几种常见的表格内数据求和方法:
1. 使用表格工具求和
如果你的表格是规则的(即每行或每列都有相同数量的数据),你可以使用Word的表格工具来快速求和,将光标放在需要显示总和的单元格中(通常是表格的最后一行或最后一列的空白单元格),点击“插入”选项卡中的“快速部件”按钮,选择“域”,在“域”对话框中,选择“公式”作为域名,然后在“公式”框中输入相应的求和公式(如=SUM(A1:A10)表示对A1到A10这一列的所有数字求和),点击“确定”后,Word会在选定的单元格中显示计算出的总和。
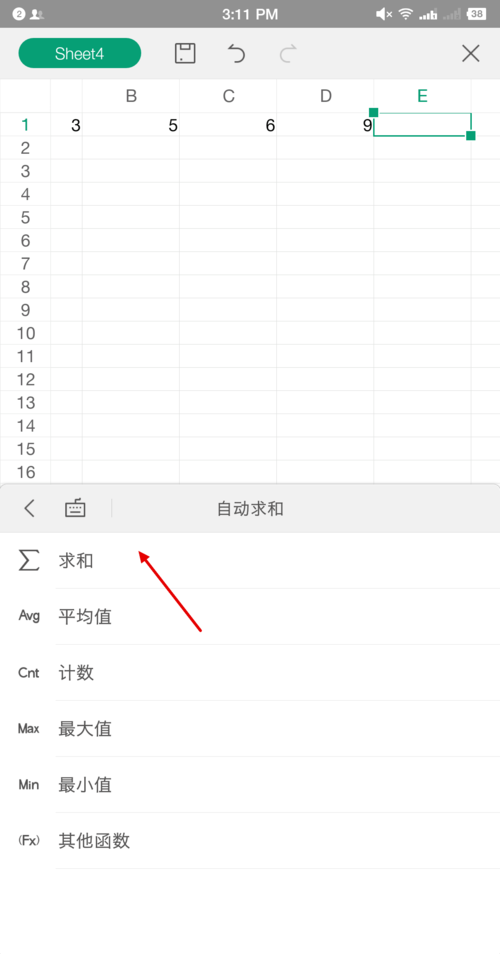
2. 利用Excel链接求和
对于更复杂的表格数据,或者如果你希望利用Excel的强大计算能力,可以将Word表格与Excel工作表链接起来,在Excel中创建一个新工作表,并将Word表格中的数据复制粘贴到这个工作表中,在Excel中使用各种函数(如SUM, AVERAGE等)对数据进行处理,处理完成后,再将结果复制回Word文档中相应的位置。
利用公式进行高级计算
除了基本的求和操作外,Word还支持通过插入公式来进行更复杂的数学计算,这包括使用各种数学函数(如SIN, COS, LOG等)、逻辑函数(如IF, AND, OR等)以及文本函数(如LEFT, RIGHT, MID等)来构建自定义的计算公式,要插入公式,只需将光标放在需要显示公式结果的位置,然后点击“插入”选项卡中的“公式”按钮即可开始编辑。
示例
假设你有一个包含以下数据的表格:
| 项目 | 数量 | 单价 | 总价 |
| 产品A | 10 | 5 | =B2*C2 |
| 产品B | 20 | 3 | =B3*C3 |
| 总计 | =SUM(B2:B3) | =AVERAGE(C2:C3) | =SUM(D2:D3) |
在这个例子中,我们使用了Word的自动求和功能来计算“数量”列和“单价”列的总和,同时使用了公式来动态计算每个产品的“总价”以及所有产品的“总计”,这样,每当你更新“数量”或“单价”时,相关的“总价”和“总计”都会自动更新。
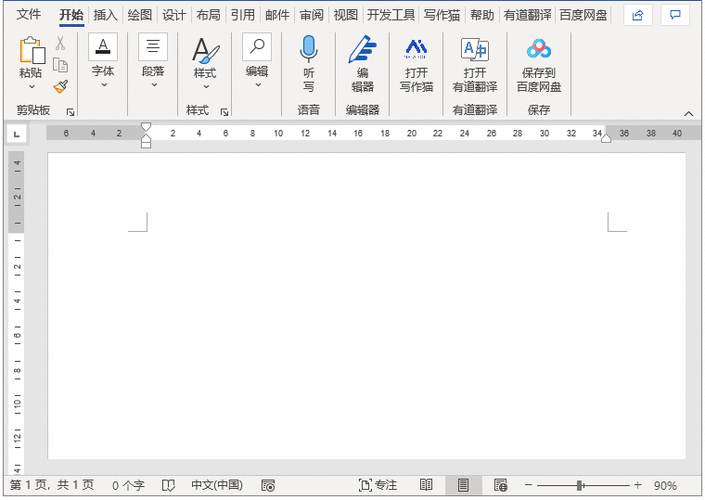
FAQs
Q1: Word中的自动求和功能支持哪些类型的数据?
A1: Word的自动求和功能主要支持数值型数据,对于文本型数据(如日期、时间等),虽然也可以进行排序和筛选等操作,但在自动求和方面可能会受到限制,如果数据中包含非数字字符(如货币符号、百分比符号等),在进行自动求和前需要确保这些非数字字符已被正确处理或移除。
Q2: 如何在Word中对不规则形状的表格区域进行求和?
A2: 对于不规则形状的表格区域,Word的自动求和功能可能无法直接应用,在这种情况下,你可以考虑使用Excel链接的方法来处理这类数据,首先将Word表格中的数据复制到Excel中,然后使用Excel的灵活性和强大的函数库来定义不规则的求和区域并进行计算,最后将计算结果复制回Word文档中相应的位置。
以上内容就是解答有关word怎么总和的详细内容了,我相信这篇文章可以为您解决一些疑惑,有任何问题欢迎留言反馈,谢谢阅读。
内容摘自:https://news.huochengrm.cn/cyzd/21158.html
