在Word文档中添加颜色可以增强文本的可读性和视觉吸引力,无论是打印还是电子版,适当的颜色使用都能让文档更加生动和专业,以下是如何在Word文档中添加颜色以及如何确保这些颜色在打印时正确显示的方法。
1. 为文字添加颜色
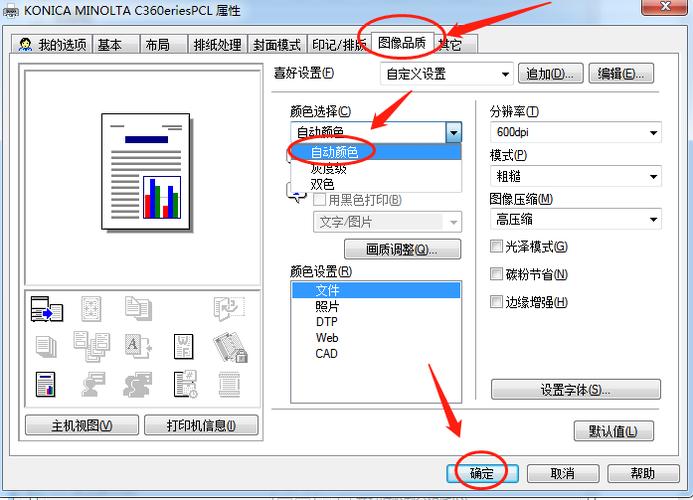
在Word中,为文字添加颜色非常简单:
1、选择你想要更改颜色的文本。
2、转到“开始”选项卡。
3、在“字体”组中,找到“字体颜色”按钮(字母A下面有一条下划线,颜色各异)。
4、点击“字体颜色”按钮旁边的下拉箭头,会弹出一个颜色选择器。
5、选择你喜欢的颜色,或者点击“更多颜色”来选择自定义颜色。
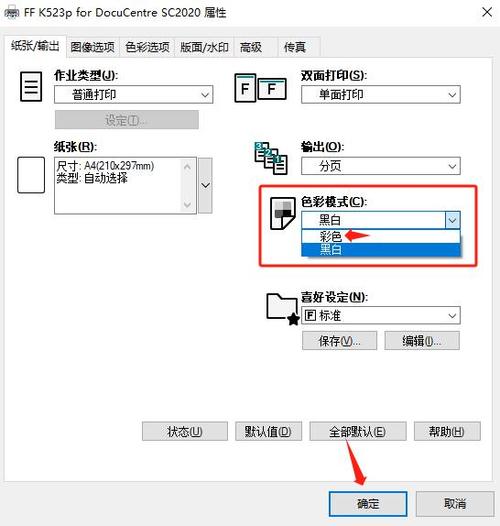
6、你还可以使用取色器从屏幕上的任何位置获取颜色。
2. 为段落背景添加颜色
有时你可能希望突出显示整个段落或部分文本:
1、选择你要添加背景色的段落或文本。
2、仍然在“开始”选项卡下的“段落”组中,找到“页面边框”按钮旁边的小箭头,然后选择“边框和底纹”。
3、在弹出的对话框中,切换到“底纹”选项卡。
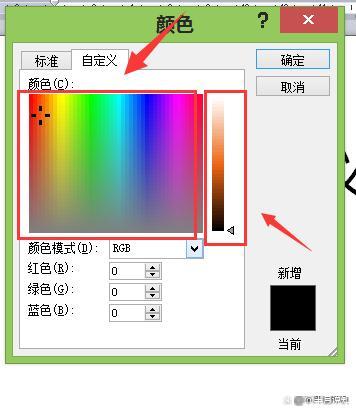
4、选择你想要的背景颜色,并可以调整应用范围(如整个段落、文本等)。
5、点击“确定”保存更改。
3. 为表格添加颜色
表格也是Word文档中常用的元素,为表格添加颜色可以让数据更易于区分:
1、将光标放在表格内或选择你想要更改颜色的单元格。
2、转到“表格工具”中的“设计”选项卡。
3、在“表格样式选项”组中,你可以为标题行、总计行等设置不同的颜色。
4、要为单个单元格添加颜色,右键点击单元格,选择“边框和底纹”,然后在“底纹”选项卡中选择颜色。
4. 确保打印时颜色正确显示
虽然大多数现代打印机支持彩色打印,但为了确保你的颜色在打印时能够正确显示,你需要注意以下几点:
检查打印机设置:确保你的打印机设置为彩色打印模式,这通常可以在打印对话框中找到。
使用高质量纸张:某些纸张类型可能无法很好地吸收墨水,导致颜色失真,使用专为彩色打印设计的纸张可以获得最佳效果。
预览打印效果:在正式打印之前,使用“打印预览”功能查看文档的实际打印效果,这样你可以及时发现并纠正任何问题。
校准显示器:确保你的显示器颜色准确,这样你在屏幕上看到的颜色才能真实反映打印出来的效果。
FAQs
Q1: 为什么我的电脑和打印机显示的颜色不一样?
A1: 这种情况通常是由于显示器和打印机之间的色彩配置文件不同造成的,解决方法是校准显示器,并确保两者都使用相同的色彩空间(如sRGB),定期清洁打印机喷嘴也有助于改善颜色准确性。
Q2: Word文档中的某些颜色在打印时丢失了怎么办?
A2: 如果特定颜色没有正确打印,可能是因为你的打印机不支持该颜色的混合,或者墨水/碳粉不足,首先检查打印机的墨水/碳粉水平,必要时进行更换,尝试调整文档中的颜色设置,使用更基本的颜色组合可能会有所帮助,如果问题依旧存在,考虑更新打印机驱动程序至最新版本,或者联系制造商寻求技术支持。
到此,以上就是小编对于word打印怎么加颜色的问题就介绍到这了,希望介绍的几点解答对大家有用,有任何问题和不懂的,欢迎各位朋友在评论区讨论,给我留言。
内容摘自:https://news.huochengrm.cn/zcjh/21149.html
