在撰写长篇文档时,手动创建目录是一项非常有用的技能,特别是在处理Word文档时,手动目录允许你精确地控制哪些内容被包含在内,以及它们如何显示,以下是如何在Word中手动创建目录的详细步骤:
步骤一:规划你的文档结构
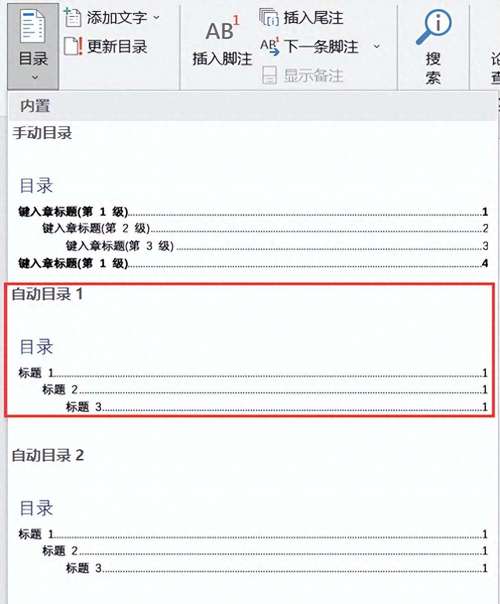
在开始之前,确保你已经规划好了文档的结构,这通常包括章节标题、小节标题和子小节标题等,你可能有一个报告,其结构如下:
1、引言
2、方法
数据收集
分析方法
3、结果
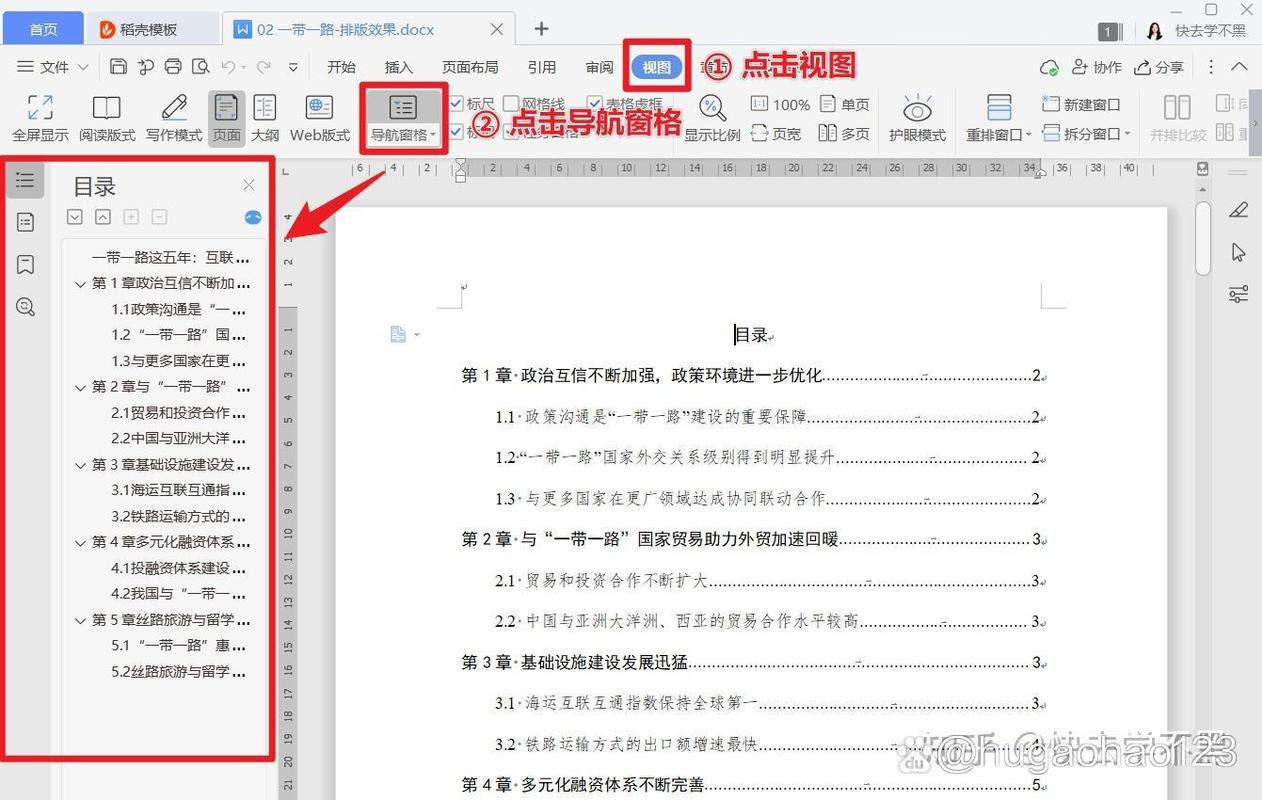
4、讨论
5、上文小编总结
6、参考文献
步骤二:应用标题样式
1、打开Word文档:启动Word并打开你想要添加目录的文档。
2、选择文本:用鼠标拖动选择你想要设置为标题的文本。
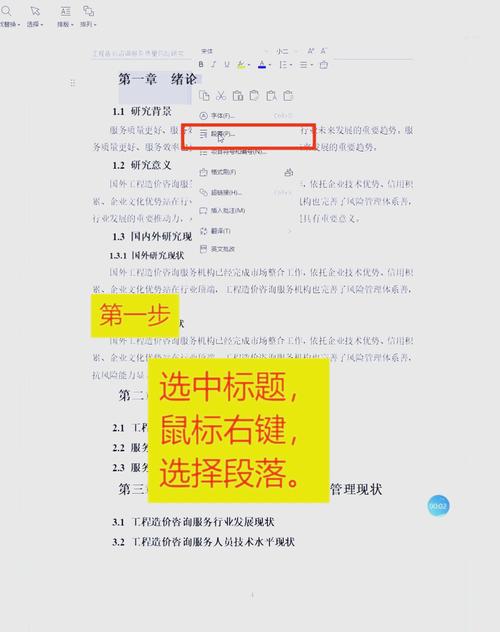
3、应用样式:在“开始”选项卡中,找到“样式”组,这里有预设的标题样式(如“标题1”、“标题2”等),根据文档的层次结构,选择合适的标题样式,主章节标题使用“标题1”,小节标题使用“标题2”,依此类推。
4、重复以上步骤:对文档中的所有主要部分重复上述步骤,确保每个部分都有正确的标题样式。
步骤三:插入手动目录
1、定位插入点:将光标放在你想要插入目录的位置,通常是文档的开头。
2、插入目录:转到“引用”选项卡,点击“目录”按钮,在下拉菜单中,选择“自定义目录”。
3、配置目录设置:在弹出的对话框中,你可以调整目录的格式和显示级别,你可以选择只显示到第二级或第三级的标题,确认设置后,点击“确定”。
4、更新目录:当你完成文档编辑并需要更新目录时,只需右键点击目录,选择“更新域”,然后选择“更新整个目录”或“仅更新页码”。
步骤四:格式化和调整
1、调整格式:如果需要,你可以进一步调整目录的字体、字号和缩进等格式,使其与文档的整体风格相匹配。
2、检查一致性:确保所有标题样式一致,并且目录中的链接正确无误。
示例表格:常见标题样式应用
| 标题级别 | 应用样式 | 示例 |
| 1 | 标题1 | |
| 2 | 标题2 | 方法 |
| 3 | 标题3 | 数据收集 |
| 4 | 标题3 | 分析方法 |
| 5 | 标题2 | 结果 |
| 6 | 标题2 | 讨论 |
| 7 | 标题1 | |
| 8 | 标题1 | 参考文献 |
相关问答FAQs
Q1: 如果我想更改目录中的某个标题,我应该怎么办?
A1: 如果你需要更改目录中的一个标题,首先在文档中找到相应的标题文本,修改它的内容或样式,然后回到目录页面,右键点击目录并选择“更新域”,选择“更新整个目录”以确保所有更改都被反映出来。
Q2: 我可以创建一个不包含页码的目录吗?
A2: 是的,你可以在插入目录时自定义设置以排除页码,在“引用”选项卡中点击“目录”按钮,选择“自定义目录”,在弹出的对话框中,取消选中“显示页码”复选框,然后点击“确定”,这样生成的目录将不会包括页码信息。
各位小伙伴们,我刚刚为大家分享了有关word怎么手动目录的知识,希望对你们有所帮助。如果您还有其他相关问题需要解决,欢迎随时提出哦!
内容摘自:https://news.huochengrm.cn/cyzd/21177.html
