在处理Word文档时,我们经常会遇到需要插入复杂图片的情况,这些图片可能是多图层的图形、包含透明背景的图片,或者是经过专业设计软件处理过的图像,选择合适的复杂图片并正确地插入到Word文档中,对于提升文档的专业性和视觉效果至关重要,本文将详细介绍如何在Word中选择和处理复杂图片,包括图片的来源、格式选择、插入方法以及常见问题的解答。
图片来源与格式选择
1、图片来源:
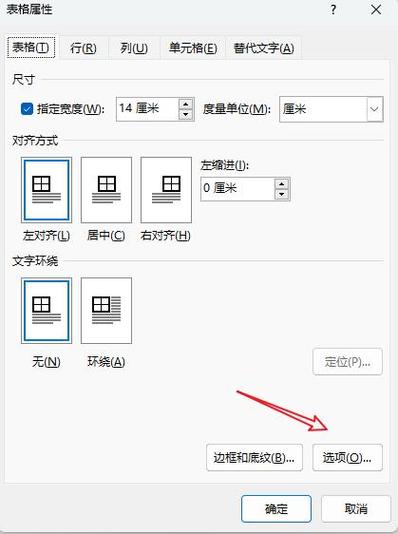
在线图库:如Unsplash、Pexels等,提供高质量且免费的图片资源,适合用于商业和非商业项目。
专业设计软件:如Adobe Illustrator、Photoshop等,可以创建复杂的图形和图像,并导出为适合Word使用的格式。
屏幕截图:对于展示软件界面或特定内容,可以直接使用系统自带的截图工具进行捕捉。
2、图片格式:
PNG:支持透明背景,适用于需要保持清晰边界和透明度的图片,如图标或带有透明效果的图形。
JPEG/JPG:适合照片类图片,文件较小但不支持透明背景。
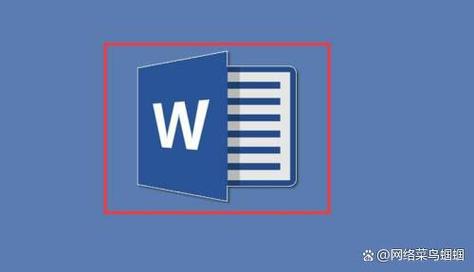
SVG:矢量图形格式,可无限缩放而不失真,适用于简单的图标和图形。
EMF/WMF:Windows图元文件格式,支持矢量图形和位图,常用于剪贴画。
在Word中插入复杂图片的方法
1、直接插入图片:
打开Word文档,定位到需要插入图片的位置。
点击“插入”选项卡,选择“图片”,然后从本地文件中选择所需的图片。
调整图片大小和位置,确保其适应文档布局。
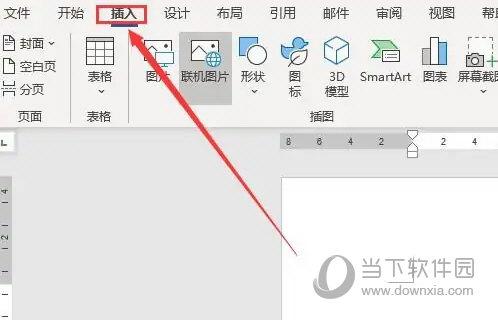
2、使用文本框插入图片:
插入一个文本框(点击“插入”选项卡,选择“文本框”),然后在文本框内插入图片。
这样可以更灵活地控制图片的位置和大小,特别是当需要将图片与其他元素(如文字)精确对齐时。
3、使用形状和图形组合:
利用Word的形状工具(在“插入”选项卡下),绘制基本图形并组合成复杂图案。
可以为这些形状填充颜色、应用渐变效果或添加阴影,以增强视觉效果。
4、嵌入对象:
如果图片是由其他应用程序(如Excel、PowerPoint)创建的,可以选择“对象”功能(在“插入”选项卡下),然后选择“由文件创建”或“新建”来嵌入该对象。
这种方法允许在Word文档中直接编辑原始文件的内容。
5、使用表格布局:
创建一个表格(点击“插入”选项卡,选择“表格”),并在表格单元格中插入图片。
表格提供了精确的布局控制,适合需要对齐多个图片或与其他内容(如文字)混合排版的场景。
常见问题与解答FAQs
Q1:如何确保插入的图片在Word文档中保持高质量?
A1:为了确保图片质量,建议在插入前检查图片的分辨率和清晰度,如果图片模糊或像素化,即使插入到Word中也无法改善其质量,避免过度压缩图片,以免损失细节,对于需要打印的文档,建议使用高分辨率的图片(至少300 DPI)。
Q2:如何在Word中调整图片的透明度?
A2:虽然Word本身不直接支持调整图片透明度,但可以通过以下方法实现类似效果:
使用图片编辑软件(如Photoshop)预先调整图片的透明度,然后保存为PNG格式插入到Word中。
在Word中使用“图片样式”功能(在“图片工具”选项卡下),选择“透明”样式来模拟透明度效果,注意,这实际上只是改变了图片的显示方式,而非真正调整了透明度。
通过以上方法和技巧,你可以在Word文档中有效地选择和处理复杂图片,从而提升文档的整体质量和专业性,无论是制作报告、论文还是宣传材料,合适的图片都能为你的文档增色不少。
到此,以上就是小编对于word复杂图片怎么选的问题就介绍到这了,希望介绍的几点解答对大家有用,有任何问题和不懂的,欢迎各位朋友在评论区讨论,给我留言。
内容摘自:https://news.huochengrm.cn/zcjh/21172.html
