在当今数字化办公的时代,Word 软件作为文档处理的得力助手,其功能远不止于简单的文字录入与排版,树状图的绘制便是 Word 中一个极具实用价值却常被忽视的功能,掌握在 Word 中制作树状图的技巧,能够为梳理复杂信息、展示层级结构带来极大便利。
一、利用 SmartArt 图形快速创建树状图
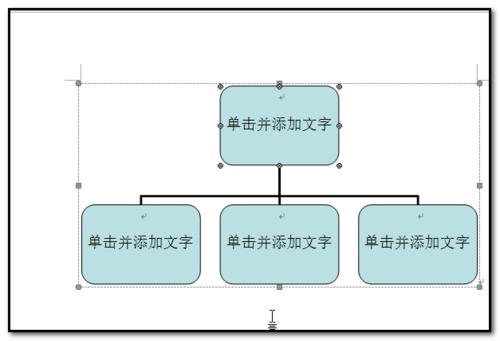
SmartArt 是 Word 中内置的强大图形工具,它能轻松生成各种专业且美观的图形,树状图自然也涵盖其中。
1、插入 SmartArt 图形:打开 Word 文档,将光标定位到需要插入树状图的位置,点击“插入”选项卡,在“插图”组中找到“SmartArt”按钮并点击,随即弹出“选择 SmartArt 图形”对话框。
2、选择树状图样式:在对话框左侧的列表中,选择“层次结构”分类,下方便会呈现出多种树状图布局模板,如“组织结构图”“层次列表”等,每种模板都有其独特的视觉效果和适用场景,组织结构图”适合展示公司架构、团队层级等;“层次列表”则更侧重于呈现信息的逐层递进关系,像书籍章节结构等,根据实际需求挑选合适的模板后,点击“确定”按钮。
3、编辑树状图内容:此时文档中会出现所选的树状图框架,单击其中的文本占位符,即可输入具体的信息内容,若要制作一份项目任务分解的树状图,最顶层可输入项目名称,下一层依次输入各阶段任务,再对每个阶段任务进行细分,层层嵌套,清晰展现整个项目的架构,选中图形中的某个部分,还能通过“SmartArt 工具 设计”和“SmartArt 工具 格式”选项卡,对颜色、样式、形状等进行个性化设置,让树状图更加符合文档整体风格。
运用文本框与形状组合手动绘制树状图
若想拥有更多自定义空间,打造独具特色的树状图,也可借助文本框和形状来实现。
1、插入文本框:点击“插入”选项卡中的“文本框”按钮,选择“简单文本框”,此时鼠标指针变为十字形,在文档合适位置拖动鼠标绘制出文本框大小,松开鼠标后,文本框就绘制完成了,重复此操作,绘制出多个层级的文本框,用以承载树状图中的文字信息。
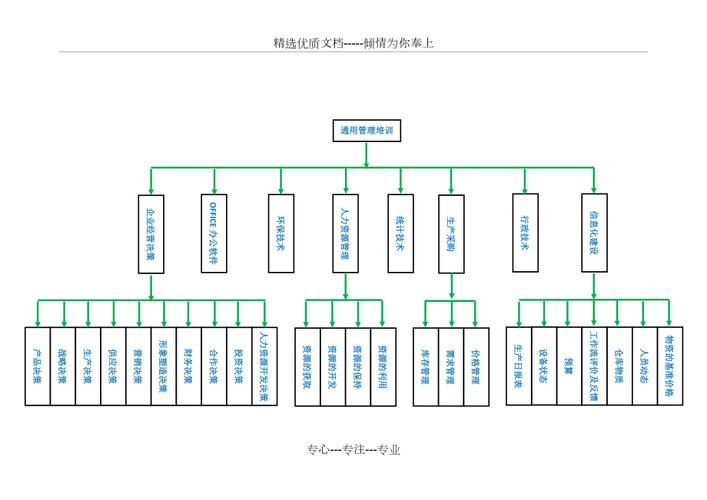
2、绘制连接线:切换到“插入”选项卡中的“形状”下拉菜单,选择“线条”工具(如直线、肘形连接符等),按住鼠标左键拖动,绘制出文本框之间的连接线,以体现层级关系,绘制完成后,可通过选中线条,在“格式”选项卡中调整线条的颜色、粗细、箭头样式等属性。
3、添加文本并排版:在各个文本框内输入相应的文字内容,然后通过鼠标拖动文本框或连接线来微调它们的位置,确保树状图布局合理、美观大方,还可对文本框内文字的字体、字号、段落格式等进行统一设置,增强整体的一致性。
三、使用 Visio 集成实现复杂树状图制作(进阶方法)
对于一些结构极为复杂、对专业性要求颇高的树状图,Word 自带的功能或许稍显局限,这时可以考虑借助 Visio 软件(通常与 Office 套件协同工作)。
1、在 Visio 中绘制树状图:打开 Visio 软件,从丰富的模板库中选择合适的流程图或组织结构图模板,按照类似在 Word 中 SmartArt 的操作方式,通过拖放形状、添加文本等步骤精心绘制树状图,Visio 提供了更海量的形状资源、更精细的排版控制以及更强大的连接功能,能满足复杂场景下的需求。
2、将 Visio 图表插入 Word:完成 Visio 中的树状图绘制后,选中整个图表,点击“复制”按钮,回到 Word 文档中,将光标定位到目标位置,执行“粘贴”操作,这样就能将精心制作的复杂树状图完美嵌入到 Word 文档中了。
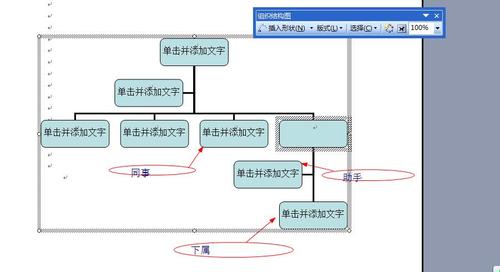
相关问答FAQs
问题一:在 Word 中制作树状图时,如何快速调整图形的整体布局?
答:选中整个树状图(无论是 SmartArt 图形还是文本框与形状组合而成的树状图),在“绘图工具 格式”或“SmartArt 工具 格式”选项卡中,找到“排列”组,点击“对齐”按钮可选择水平或垂直方向的对齐方式;点击“位置”按钮能精准设定图形在页面上的绝对或相对位置;还可以通过“组合”功能将多个元素组合在一起,方便整体移动和缩放,以此来快速调整布局达到理想效果。
问题二:能否在 Word 树状图中添加图片或图标元素?
答:当然可以,对于 SmartArt 图形,选中要添加图片的某个形状,右键点击选择“更改图片”,然后从本地电脑中选择合适的图片插入即可;在文本框与形状组合的树状图中,同样可以右键点击形状,选择“填充” “图片或纹理填充”,按路径找到图片插入,若想添加图标,可先在网上搜索下载所需的图标文件(一般为 .ico 或 .png 格式),再按照上述插入图片的方法将其添加到相应位置,让树状图更加生动形象、信息丰富。
小伙伴们,上文介绍word怎么树状图的内容,你了解清楚吗?希望对你有所帮助,任何问题可以给我留言,让我们下期再见吧。
内容摘自:https://news.huochengrm.cn/cyzd/21202.html
