在Word文档中绘制阴影图是一项非常有用的技能,它可以帮助你突出显示特定的内容,如文本框、图片或图表等,以下是详细的步骤指导,教你如何在Word中创建阴影效果的图形。
1. 插入基本形状
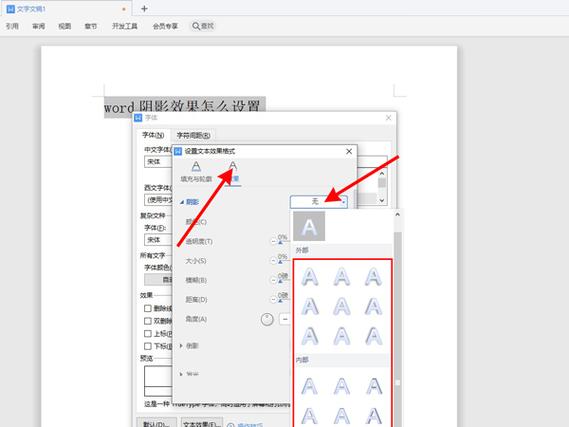
你需要决定要添加阴影效果的形状,Word提供了多种基本形状,包括矩形、圆形、箭头等。
打开你的Word文档。
导航至“插入”选项卡。
在“插图”组中,点击“形状”下拉菜单。
选择你想要的形状(矩形)。
在文档中拖动鼠标以绘制所选形状。
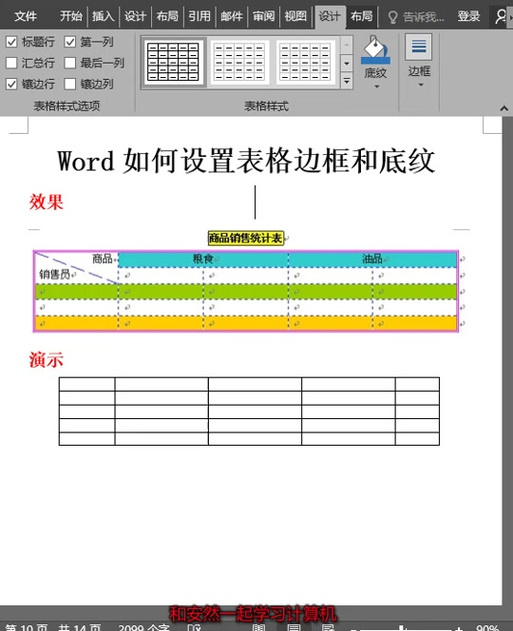
2. 调整形状大小和位置
一旦你绘制了形状,你可能需要调整其大小或位置以适应你的设计需求。
选中形状,你会看到形状周围出现八个控点(小方块)。
将鼠标悬停在任意一个控点上,当光标变为双向箭头时,按住鼠标左键并拖动来调整形状的大小。
将鼠标悬停在形状边缘,光标变为十字箭头时,可以拖动形状到新的位置。
3. 应用阴影效果
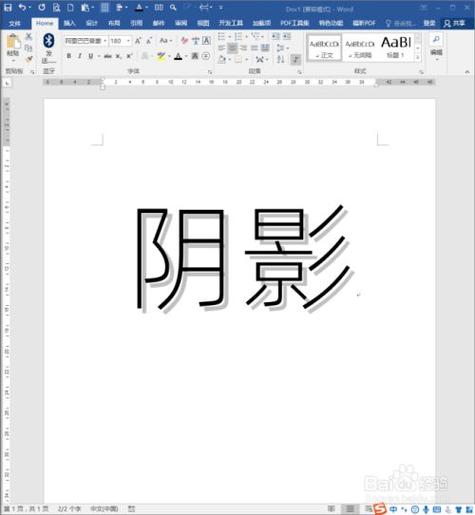
你将给形状添加阴影效果。
确保形状仍然处于选中状态。
导航至“格式”选项卡(这个选项卡在你选中形状后会出现)。
在“形状样式”组中,点击“阴影效果”按钮。
从弹出的阴影样式列表中选择一个预设的阴影效果,如果你想要更多的自定义选项,可以选择“阴影选项”。
在“阴影选项”对话框中,你可以调整阴影的颜色、透明度、大小、模糊度以及阴影的角度等参数。
4. 微调阴影设置
为了使阴影效果更加完美,你可能需要进一步微调阴影的设置。
再次选中形状,然后进入“格式”选项卡。
点击“阴影效果”按钮旁边的小箭头,选择“阴影选项”。
在“阴影选项”对话框中,你可以精确控制阴影的各个方面:
颜色:选择阴影的颜色。
透明度:调整阴影的不透明度,使阴影更明显或更柔和。
大小:改变阴影与形状之间的距离。
模糊:增加或减少阴影边缘的模糊程度。
角度:调整阴影投射的角度。
距离:设置阴影偏移形状的距离。
5. 复制和应用到其他形状
如果你有多个形状需要添加相同的阴影效果,你可以通过复制格式来快速应用。
选中已经设置了阴影效果的形状。
在“格式”选项卡中,点击“格式刷”按钮。
用鼠标选中你想要应用相同阴影效果的其他形状。
6. 保存文档
完成所有设置后,不要忘记保存你的文档。
点击左上角的“文件”菜单。
选择“保存”或按快捷键Ctrl+S保存你的工作。
通过以上步骤,你可以在Word文档中轻松地为任何形状添加阴影效果,从而增强文档的视觉效果和专业性,无论是用于商业报告、学术文章还是个人项目,这些技巧都能帮助你制作出更加吸引人的文档。
FAQs
Q1: 我可以在Word中为文本添加阴影效果吗?
A1: 是的,你可以为文本添加阴影效果,选中你想要添加阴影的文本,然后在“格式”选项卡中选择“文本效果” > “阴影”,并从下拉菜单中选择一个阴影样式即可。
Q2: 如果我对阴影效果不满意,如何撤销?
A2: 如果你对添加的阴影效果不满意,可以很容易地撤销,只需选中带有阴影效果的形状或文本,然后在“格式”选项卡中点击“清除格式”按钮,或者使用快捷键Ctrl+Spacebar来快速清除格式,包括阴影效果。
小伙伴们,上文介绍word阴影图怎么画的内容,你了解清楚吗?希望对你有所帮助,任何问题可以给我留言,让我们下期再见吧。
内容摘自:https://news.huochengrm.cn/zcjh/21256.html
