在处理Word文档时,有时我们可能需要去掉页码,无论是为了简化文档外观还是满足特定的格式要求,以下是几种去掉Word页码的方法:
方法一:通过页面布局设置去掉页码
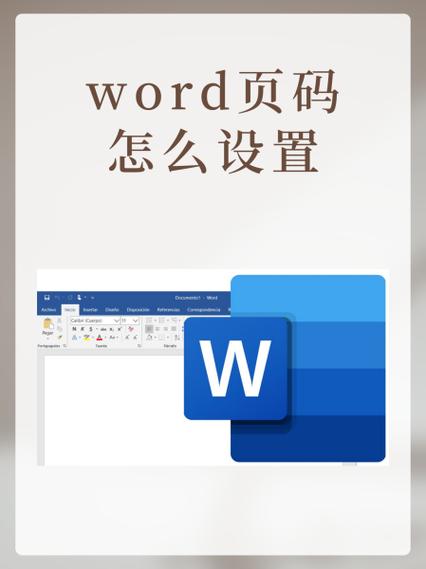
1、打开Word文档
启动Word软件,打开需要去掉页码的文档。
2、进入页面布局选项卡
在Word界面的上方菜单栏中,找到“页面布局”选项卡并点击,这个选项卡包含了许多与页面设置相关的功能。
3、选择页面设置对话框
在“页面布局”选项卡中,点击“页面设置”组右下角的小箭头,这会打开“页面设置”对话框。
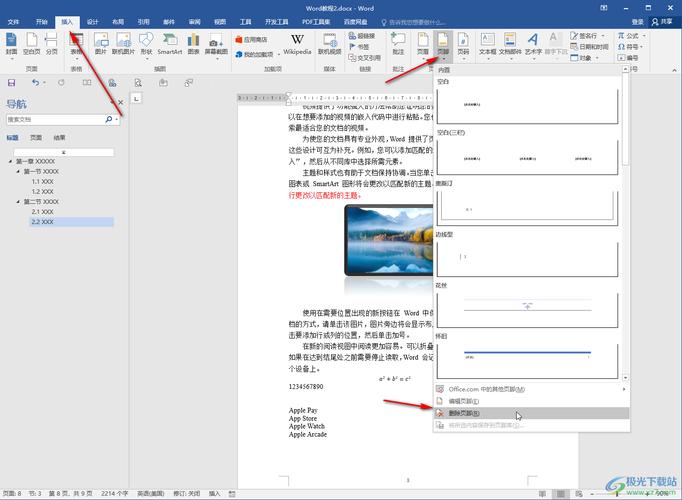
4、找到页码设置选项
在“页面设置”对话框中,切换到“页边距”选项卡,在这个选项卡的底部,有一个“页脚”下拉菜单,其中包含了页码的设置选项。
5、去掉页码
在“页脚”下拉菜单中,选择“普通”选项,这样,Word就会自动将页码设置为不显示。
6、应用设置并保存
完成上述操作后,点击“确定”按钮应用设置,记得保存对文档的修改,以免丢失更改。
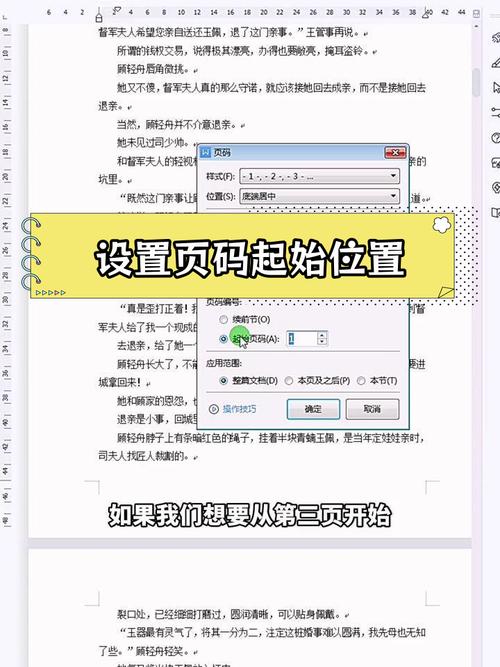
方法二:通过插入选项卡去掉页码
1、打开文档并定位到页脚区域
打开要去掉页码的Word文档,将光标放在页脚的位置,如果没有看到页脚,可以通过双击页面底部来激活页脚编辑状态。
2、进入插入选项卡
在Word界面上方的菜单栏中,点击“插入”选项卡,这个选项卡提供了各种插入元素的功能,如图片、图表、页码等。
3、选择页码功能
在“插入”选项卡中,找到“页码”按钮并点击,这会弹出一个包含多种页码格式和位置选项的菜单。
4、删除页码
在页码菜单中,选择“删除页码”选项,这样,当前节或整个文档中的页码将被删除。
5、保存文档
完成操作后,保存文档以确保更改生效。
方法三:通过分节符控制页码显示范围
1、打开文档并插入分节符(如果尚未有分节符)
打开需要去掉页码的Word文档,如果文档中没有分节符,可以在需要去掉页码的部分之前或之后插入分节符,方法是将光标放在要插入分节符的位置,然后在“页面布局”选项卡中的“分隔符”下拉菜单中选择“分节符”(如“下一页”或“连续”)。
2、进入页码设置
同样在“页面布局”选项卡中,点击“页面设置”对话框。
3、设置不同节的页码格式
在“页面设置”对话框中,切换到“版式”选项卡,你可以看到“节的起始位置”选项,它允许你为不同的节设置不同的页码格式或是否显示页码。
4、去掉特定节的页码
对于不需要显示页码的节,在“版式”选项卡中,将“页眉和页脚”设置为“奇偶页不同”或“首页不同”,然后选择“不显示页码”选项。
5、保存文档
设置完成后,点击“确定”按钮,然后保存文档。
表格对比不同方法的特点
| 方法 | 优点 | 缺点 |
| 页面布局设置 | 操作简单直接,适合快速去除整个文档页码。 | 如果只想去掉部分页面的页码,这种方法不太适用。 |
| 插入选项卡 | 可以精确控制每一页的页码显示情况。 | 相对复杂一些,尤其是在处理多页文档时。 |
| 分节符控制 | 能灵活地对不同部分的页码进行单独控制。 | 概念较复杂,对于初学者可能有一定难度。 |
FAQs
问题1:如果我只想去掉文档中某个特定部分的页码,该怎么办?
答:你可以使用分节符来划分文档的不同部分,先在需要去掉页码的部分前后插入合适的分节符(如“下一页”或“连续”),然后在“页面设置”对话框的“版式”选项卡中,为该节单独设置不显示页码,这样可以确保只有特定部分没有页码,而其他部分仍然保持正常的页码显示。
问题2:去掉页码后,如何确保文档的格式不会受到影响?
答:在去掉页码的过程中,尽量使用Word自带的功能和设置选项,避免手动删除或调整可能导致格式混乱的操作,在进行任何设置之前,最好先备份原始文档,以防万一出现问题可以及时恢复,完成操作后,仔细检查文档的整体格式,包括页边距、字体、段落格式等,确保一切都符合预期。
以上就是关于“word的页码怎么去掉”的问题,朋友们可以点击主页了解更多内容,希望可以够帮助大家!
内容摘自:https://news.huochengrm.cn/cyzd/21346.html
