在处理文档时,我们经常会遇到需要提取Word文档中的图片的情况,无论是为了单独编辑图片,还是用于其他文档或演示文稿中,知道如何截取Word里的图都是一个非常实用的技能,下面将详细介绍几种常见的方法来截取Word文档中的图片。
方法一:复制粘贴法
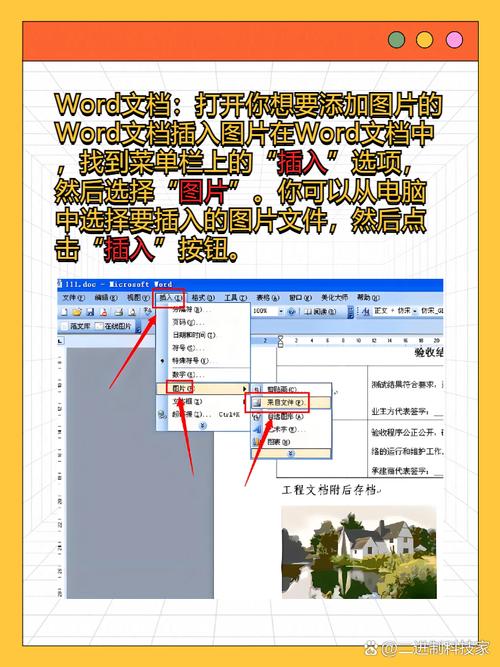
1、打开Word文档:打开包含你想要提取的图片的Word文档。
2、选中图片:点击图片,使其周围出现边框,表示图片已被选中。
3、复制图片:右键点击选中的图片,选择“复制”,或者使用快捷键Ctrl+C。
4、粘贴到目标位置:打开你需要粘贴图片的目标应用程序(如画图、Photoshop等),然后右键点击空白处,选择“粘贴”,或者使用快捷键Ctrl+V。
5、调整图片:根据需要调整图片的大小和位置。
方法二:另存为图片文件
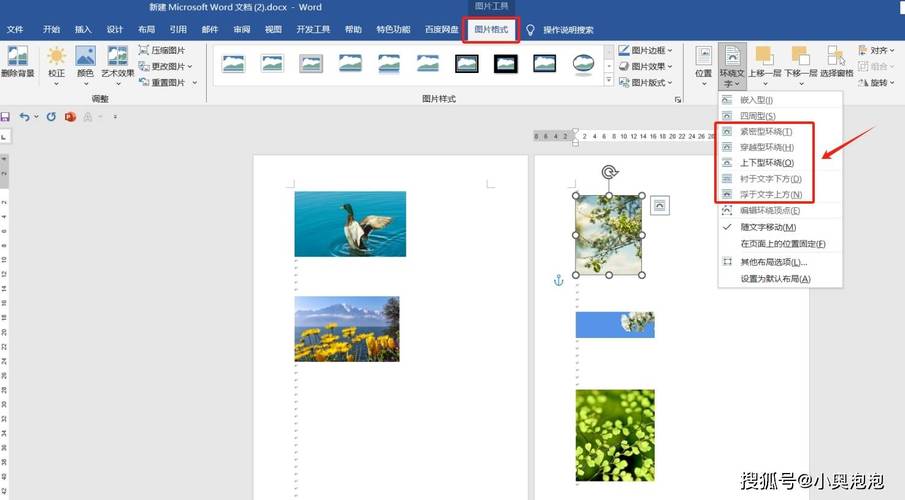
1、打开Word文档:启动Word并打开包含目标图片的文档。
2、选中图片:单击图片以选中它。
3、另存为图片:
在Word 2010及以上版本中,可以点击“图片工具”下的“格式”选项卡,然后选择“另存为图片”。
在弹出的对话框中,选择保存的位置和图片格式(如JPEG、PNG等),然后点击“保存”。
4、查找图片:导航到你选择的保存位置,找到刚刚保存的图片文件。
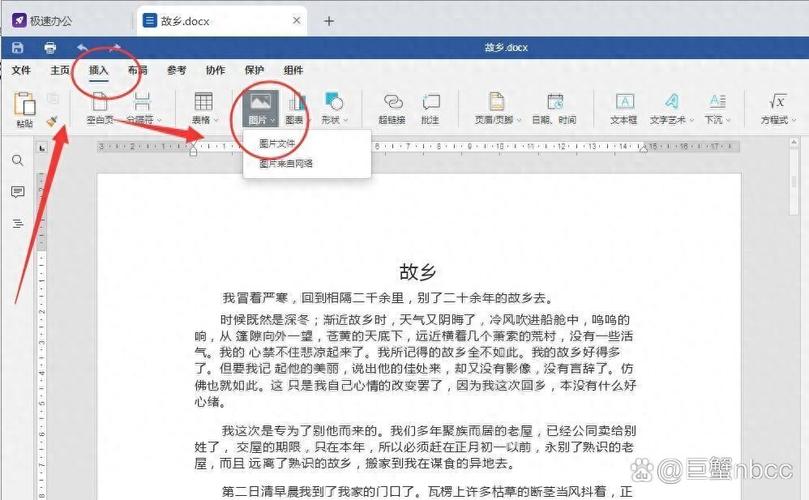
方法三:截图工具
如果你不想改变图片的分辨率或质量,可以使用截图工具直接从屏幕上抓取Word文档中的图片。
1、准备屏幕:确保Word文档中的图片完全显示在屏幕上。
2、使用截图工具:
在Windows系统中,你可以按下PrtScn键(Print Screen)来截取整个屏幕,或者使用Alt+PrtScn来截取当前活动窗口。
在Mac系统中,按下Command+Shift+4,然后拖动鼠标选择要截取的区域。
3、编辑截图:打开图像编辑软件(如画图、Photoshop等),粘贴截图并进行裁剪和编辑。
方法四:使用第三方软件
还有一些第三方软件可以帮助你轻松地从Word文档中提取图片。
1、下载并安装软件:搜索并下载一款支持从Word文档中提取图片的软件,如“Word to Image Extractor”等。
2、运行软件:打开软件,按照提示导入你的Word文档。
3、提取图片:选择你想要提取的图片,然后点击“提取”或类似按钮。
4、保存图片:指定保存路径和格式,完成图片提取。
表格对比各方法
| 方法 | 优点 | 缺点 |
| 复制粘贴法 | 简单快捷,适用于大多数情况 | 可能需要调整图片大小和格式 |
| 另存为图片文件 | 保持原图质量,易于操作 | 需要额外步骤保存文件 |
| 截图工具 | 无需安装额外软件,快速获取 | 可能降低图片质量,需手动裁剪 |
| 第三方软件 | 功能全面,可批量处理 | 可能需要付费,学习成本较高 |
FAQs
Q1: 如果Word文档中的图片是嵌入的元文件,我该如何提取?
A1: 你可以直接双击图片,Word会在新的窗口中打开该图片,你可以使用“另存为”命令将图片保存到你的电脑上。
Q2: 使用第三方软件提取图片安全吗?
A2: 这取决于你选择的软件,建议只从可信赖的来源下载软件,并在安装后使用可靠的安全软件进行扫描,注意查看软件的权限请求,避免给予不必要的权限。
以上就是关于“怎么截word里的图”的问题,朋友们可以点击主页了解更多内容,希望可以够帮助大家!
内容摘自:https://news.huochengrm.cn/cyzd/21348.html
