在 Microsoft Word 2003 中自动生成目录是一项非常有用的功能,尤其是当你处理长篇文档如论文、报告或手册时,自动目录不仅使文档结构更加清晰,而且便于读者快速导航到不同的章节和部分,下面将详细介绍如何在 Word 2003 中自动生成目录。
1. 设置标题样式
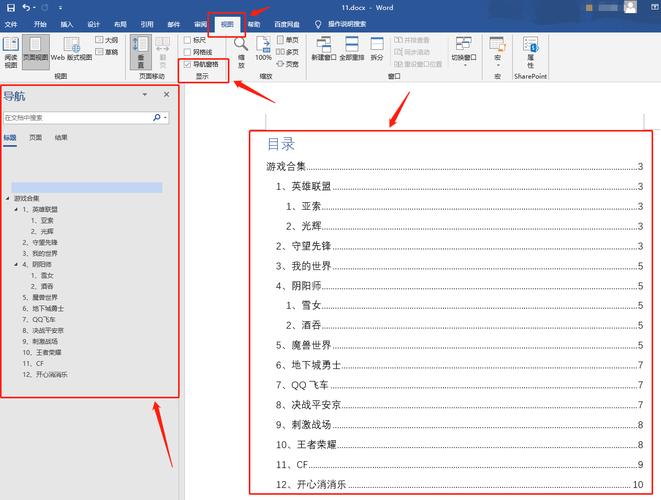
为了能够自动生成目录,首先需要为文档中的标题设置适当的样式,Word 2003 提供了多种内置的标题样式,从“标题 1”到“标题 9”。
步骤:
打开你的 Word 文档。
选择你要设置为标题的文字(例如章节标题)。
转到菜单栏中的“格式”,点击“样式和格式”。
在右侧的“样式和格式”窗格中,选择适合的标题样式(标题 1”)。
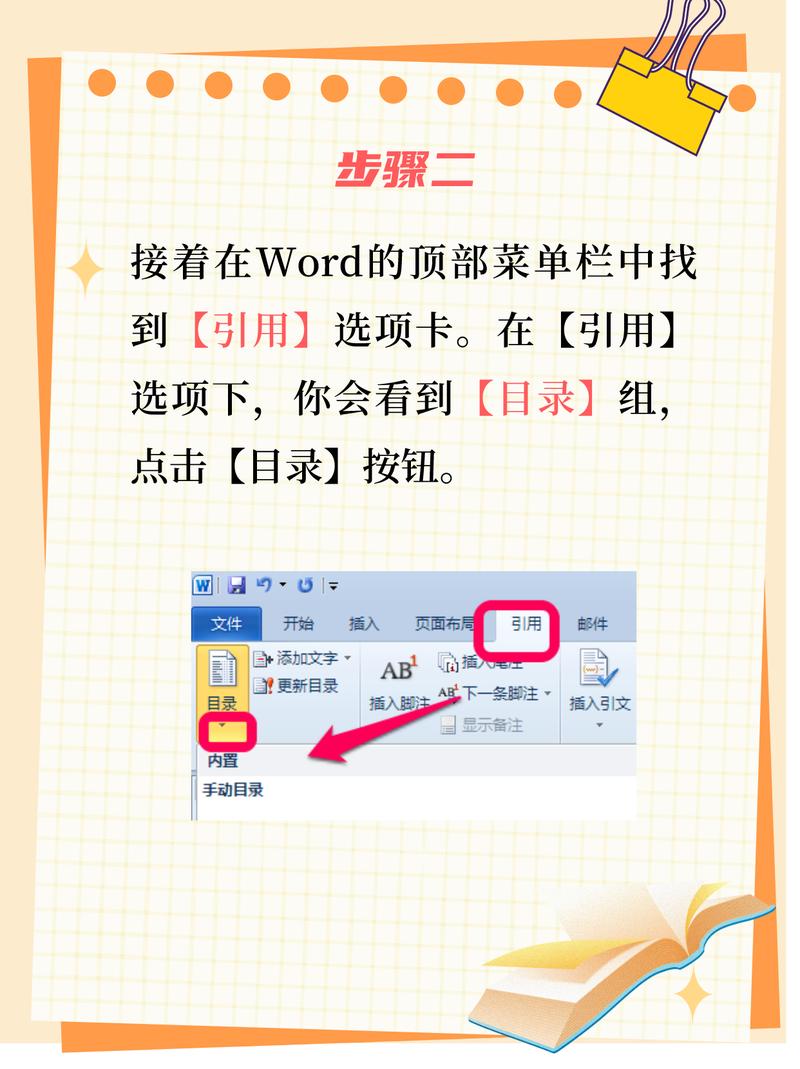
对每一个章节标题重复以上操作,主标题使用“标题 1”,副标题使用“标题 2”,依此类推。
2. 插入目录
样式后,就可以插入目录了。
步骤:
将光标放在你希望插入目录的位置,通常是文档的开头。
转到菜单栏中的“插入”,选择“引用” -> “索引和目录”。
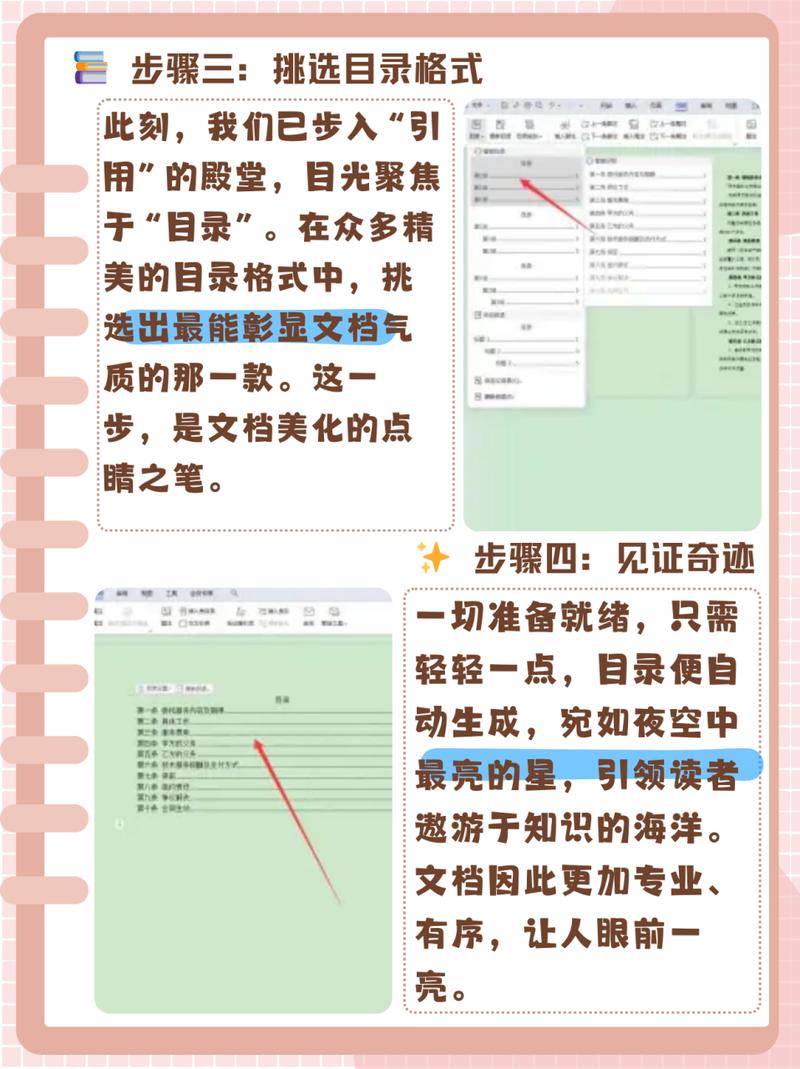
在弹出的“索引和目录”对话框中,选择“目录”选项卡。
在“显示级别”框中,选择你需要显示的标题级别(如果你设置了“标题 1”和“标题 2”,可以选择显示级别为“2”)。
在“格式”下拉菜单中,选择你喜欢的目录格式(正式、现代等)。
勾选“显示页码”和“页码右对齐”选项,以便在目录中显示各章节的页码。
点击“确定”,Word 会自动生成目录并插入到你指定的位置。
3. 更新目录
如果你在生成目录后对文档进行了修改,例如添加或删除了章节,需要更新目录以反映这些更改。
步骤:
右键点击目录,选择“更新域”。
在弹出的“更新目录”对话框中,选择“更新整个目录”,然后点击“确定”。
表格示例
| 步骤 | 操作 |
| 1 | 打开 Word 文档,选择要设置为标题的文字,转到“格式” -> “样式和格式”,选择适当的标题样式(如“标题 1”)。 |
| 2 | 将光标放在希望插入目录的位置,转到“插入” -> “引用” -> “索引和目录”,选择“目录”选项卡,设置显示级别和格式,勾选“显示页码”和“页码右对齐”,点击“确定”。 |
| 3 | 右键点击目录,选择“更新域”,在“更新目录”对话框中选择“更新整个目录”,点击“确定”。 |
相关问答FAQs
问题1:如何更改目录的字体和格式?
答:在插入目录之前,可以通过“索引和目录”对话框中的“格式”下拉菜单选择不同的目录格式,如果需要进一步自定义字体和格式,可以右键点击生成的目录,选择“样式”,然后修改相应的样式设置。
问题2:为什么更新目录时没有看到最新的更改?
答:如果你在更新目录时没有看到最新的更改,可能是因为你没有正确保存文档或目录字段没有正确更新,确保你在更新目录之前保存了所有更改,并且按照上述步骤正确地更新了目录,如果问题仍然存在,可以尝试重启 Word 或重新创建目录。
到此,以上就是小编对于word目录怎么自动生成2003的问题就介绍到这了,希望介绍的几点解答对大家有用,有任何问题和不懂的,欢迎各位朋友在评论区讨论,给我留言。
内容摘自:https://news.huochengrm.cn/cyzd/21579.html
