在撰写文档或报告时,我们经常需要强调表格中的某些数据或信息,使其更加突出和易于识别,在Microsoft Word中,将表格加粗是一种有效的方法来增强表格内容的可视性,下面将详细介绍如何在Word中实现这一操作,包括步骤说明和相关技巧。
使用表格样式快速加粗
Word提供了多种预设的表格样式,其中一些样式会自动将表格边框加粗,这是最简单的方法,无需手动调整每个边框的粗细。
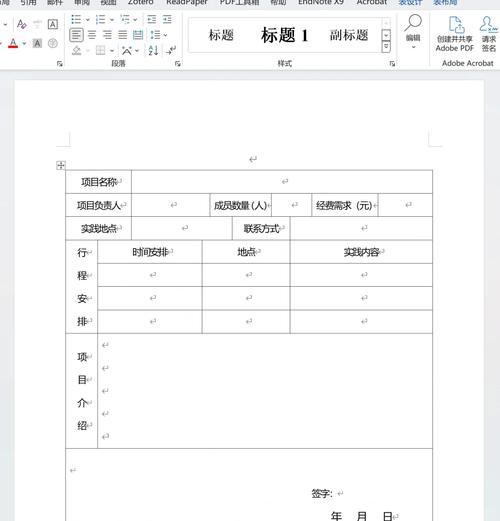
1. 插入表格并选择样式
打开Word文档,点击“插入”选项卡。
在“表格”组中,选择“插入表格”,通过鼠标拖拽选择所需的行数和列数,或者直接输入具体的数字来创建表格。
表格插入后,选中整个表格(鼠标左键点击左上角十字箭头)。
在“设计”选项卡下的“表格样式”组中,浏览并选择一种带有加粗边框的样式,这些样式通常名称中会包含“粗”或“加粗”等字样,如“网格表”、“粗框线”等。
应用样式后,表格边框将自动变为加粗效果。
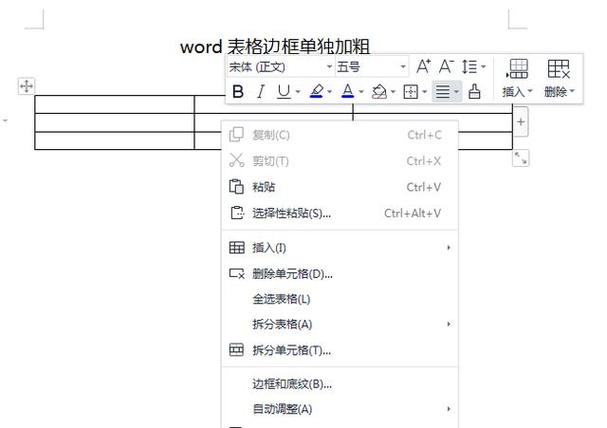
2. 自定义表格样式
如果预设样式不符合需求,可以自定义表格样式以达到加粗效果。
选中表格,切换到“设计”选项卡。
在“表格样式”组中,点击右下角的小箭头打开“样式”窗格。
选择“新建表格样式”,为新样式命名并点击“格式”。
在弹出的对话框中,选择“边框”和“底纹”。
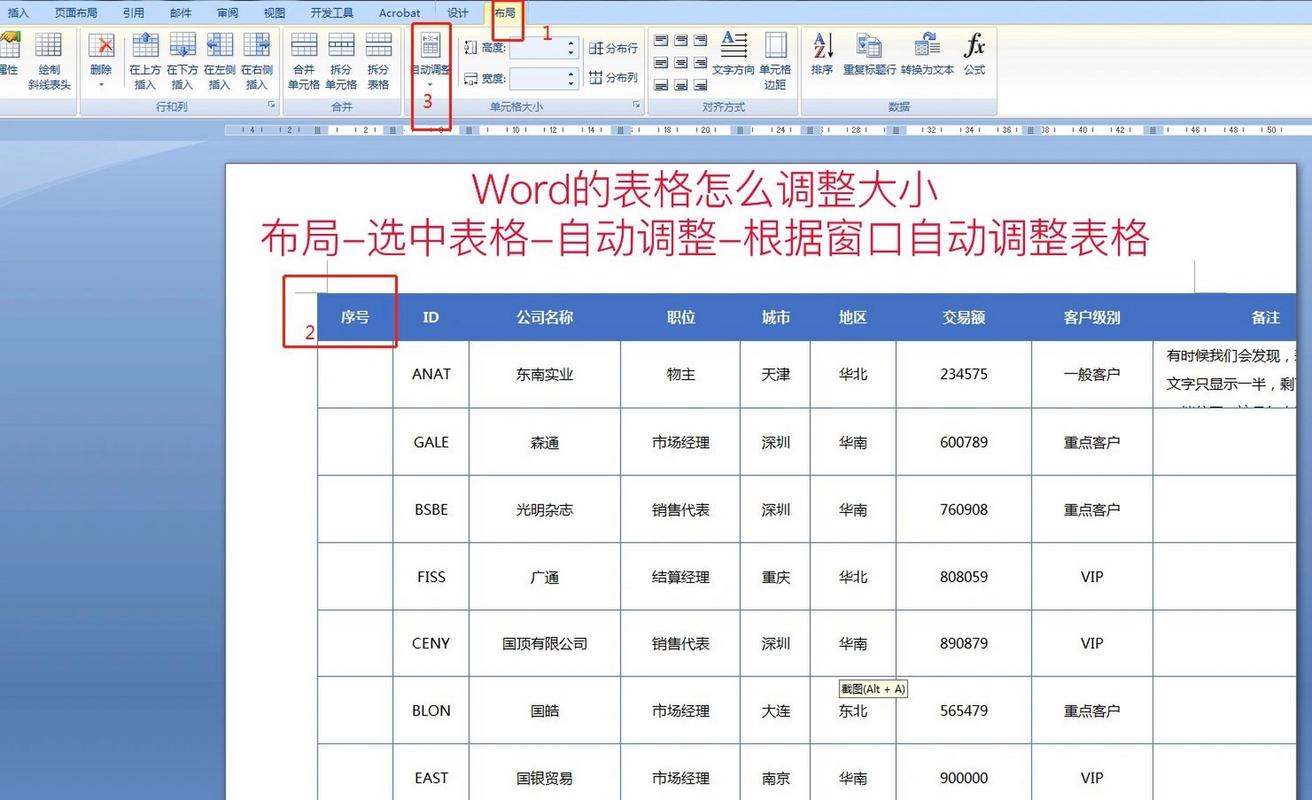
在“边框”选项卡中,设置边框样式为实线,宽度选择较粗的线条(如3.0磅),应用于整个表格或特定部分(如外边框)。
确认所有设置后,点击“确定”保存新样式,并在文档中应用该样式。
手动调整表格边框粗细
对于更细致的控制,可以直接手动调整表格边框的粗细。
1. 选中表格元素
用鼠标左键点击并拖动选择要加粗的单元格区域,或者点击左上角十字箭头选中整个表格。
2. 打开边框和底纹设置
右键单击选中的区域,选择“边框和底纹”(或在“页面布局”/“设计”选项卡中找到相应按钮)。
3. 设置边框属性
在“边框和底纹”对话框中,选择“边框”选项卡。
在“设置”区域选择应用边框的位置(如全部、外侧等)。
在“样式”列表中选择实线或其他喜欢的边框样式。
在“宽度”下拉菜单中选择较粗的线条宽度(如3.0磅)。
如果需要,可以在“颜色”下拉菜单中选择边框颜色。
点击“确定”按钮,所选区域的边框将被加粗。
FAQs
Q1: 如何只加粗表格的部分边框而不是全部?
A1: 在“边框和底纹”对话框中,通过选择“设置”区域的不同选项(如“自定义”),可以单独设置每条边的属性,包括是否加粗,只需勾选需要加粗的边即可。
Q2: 加粗后的表格打印效果会受影响吗?
A2: 一般情况下,只要打印机支持且纸张质量允许,加粗的表格边框在打印时应该能够保持清晰可见,但建议先进行打印预览,确保最终效果符合预期,如果发现打印效果不佳,可以尝试调整打印机设置或更换更适合的纸张类型。
以上内容就是解答有关word怎么把表格加粗的详细内容了,我相信这篇文章可以为您解决一些疑惑,有任何问题欢迎留言反馈,谢谢阅读。
内容摘自:https://news.huochengrm.cn/cyzd/21706.html
