在当今数字化办公时代,Word 文档作为常用的文字处理工具,无论是撰写报告、论文还是制作商务文件,都扮演着极为重要的角色,而有时,为了更直观地展示文档内容、进行教学演示或者留存关键信息,我们需要对 Word 文档进行截图操作,Word 文档截图究竟该怎么截呢?下面就为大家详细介绍几种常见的方法及其适用场景。
| 方法 | 具体操作步骤 | 适用场景 | 优缺点 |
| 使用系统自带截图功能(Windows) | 1. 打开需要截图的 Word 文档并调整至合适页面布局。 2. 按下键盘上的“Print Screen”键(有些键盘上可能标识为“PrtScn”),此操作会将整个屏幕的内容复制到剪贴板。 3. 打开画图等图像编辑软件,粘贴(Ctrl + V)刚才截取的屏幕内容。 4. 在图像编辑软件中,通过裁剪工具选取 Word 文档窗口部分,保存截图即可。 | 适用于简单的全屏或局部截图需求,无需额外安装软件。 | 操作简单便捷,但截图精度有限,对于复杂排版的文档可能需要较多后期裁剪调整工作;且每次只能截取整个屏幕,若屏幕上有其他无关内容也会一并截取。 |
| 使用系统自带截图功能(Mac) | 1. 同样先打开目标 Word 文档并呈现想要截图的画面。 2. 按下“Command + Shift + 3”组合键,此时屏幕会闪烁一下,表示截图完成,截图会自动保存到桌面,文件名为“屏幕快照 xxxx-xx-xx xx.png”(日期和时间格式)。 | Mac 系统用户快速获取整个屏幕内容,方便快捷。 | 与 Windows 类似,只能一次性截取全屏,对于多窗口或特定区域精准截图不够灵活;且若桌面图标等较多,可能会影响截图效果。 |
| 使用 Word 自带的截图功能(仅限 Office 365 版本) | 1. 定位到 Word 文档中需要插入截图的位置。 2. 点击“插入”选项卡,在“插图”组中找到“屏幕截图”按钮,其下拉菜单会显示当前打开的所有窗口缩略图,选择对应的 Word 文档窗口即可插入截图。 | 能直接在 Word 文档中插入高质量、与文档排版紧密结合的截图,适合制作文档说明、教程等。 | 仅支持 Office 365 版本,老版本 Word 无此功能;若文档中有动态内容(如嵌入的视频),可能无法准确截取。 |
| 使用第三方截图软件(如 Snagit、Lightshot 等) | 1. 以 Snagit 为例,下载安装后打开软件,设置好截图模式(如矩形区域、滚动截图等)及保存路径等参数。 2. 激活 Word 文档窗口,按照软件提示的热键(如 Snagit 默认是“Print Screen”)进行截图操作,软件会自动捕捉指定区域并可根据后续需求进行标注、编辑等操作后保存。 | 功能强大,可满足各种复杂截图需求,如长网页截图、添加标注说明等;支持多种输出格式和自定义设置。 | 需要额外下载安装软件,占用一定系统资源;对于不熟悉软件操作的用户有一定学习成本。 |
相关问答FAQs:
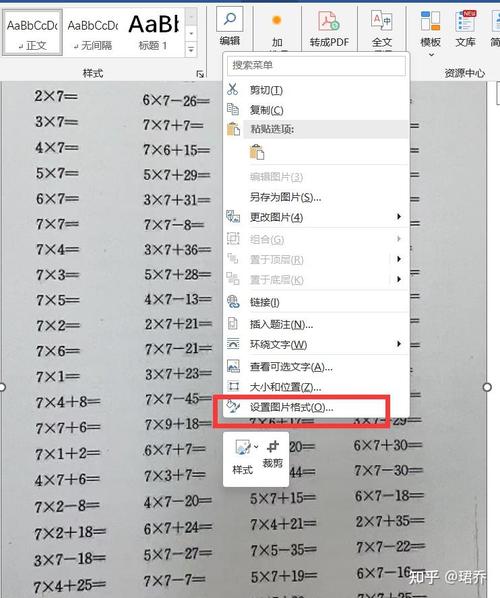
(图片来源网络,侵权删除)
问题一:如果我只想截取 Word 文档中的某一页内容,有什么便捷方法吗?
答:如果您使用的是 Office 365 版本的 Word,可以结合“视图”选项卡中的“单页”或“双页”显示模式,调整页面至合适大小,然后利用 Word 自带截图功能或者第三方截图软件,精确选取该页内容进行截图,若是其他版本 Word,可以先将页面放大至整页显示在屏幕内,再采用系统自带截图方式截取,不过可能需要适当裁剪多余部分。
问题二:截取的 Word 文档图片清晰度不高,怎么解决?
答:首先检查截图时是否选择了合适的分辨率设置(如第三方截图软件中有此选项),对于系统自带截图,确保在截图前 Word 文档显示清晰,可尝试调整电脑屏幕分辨率来提高截图质量;在后期编辑截图时,避免过度压缩图片,以保持较高清晰度,如果是用于网络传输或打印,根据实际用途选择合适的图片格式(如 PNG 通常比 JPG 更清晰),也能在一定程度上改善视觉效果。
小伙伴们,上文介绍word文档截图怎么截的内容,你了解清楚吗?希望对你有所帮助,任何问题可以给我留言,让我们下期再见吧。
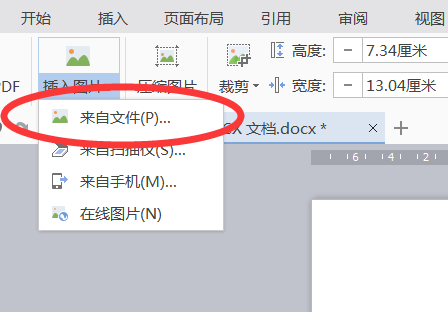
(图片来源网络,侵权删除)

