在现代办公和学术环境中,树状图是一种非常有用的图形工具,它能够以层次化的结构直观地展示复杂的信息,无论是用于表示组织结构、项目规划还是数据分类,树状图都能帮助我们更好地理解和分析问题,我们将探讨如何在Microsoft Word中绘制树状图,并介绍一些实用的技巧和步骤。
准备工作
在开始绘制树状图之前,我们需要进行一些基本的准备工作:
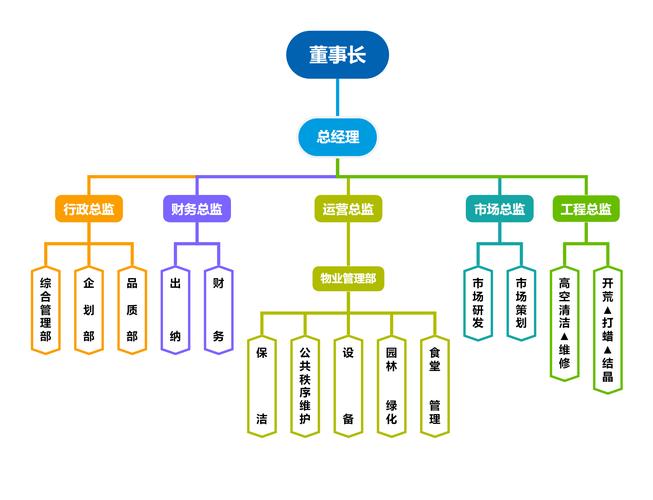
1、确定主题和内容:明确树状图的主题和需要展示的内容,如果你要绘制一个公司组织结构图,那么你需要了解各个部门和职位的层级关系。
2、收集数据:根据主题收集相关的数据和信息,确保树状图的内容准确无误。
3、选择合适的模板:虽然Word没有直接提供树状图的模板,但我们可以自己创建一个简单的模板来使用。
绘制树状图的基本步骤
1. 插入SmartArt图形
Word中的SmartArt图形功能可以帮助我们快速创建各种类型的图表,包括树状图,以下是具体步骤:
打开Word文档,点击“插入”选项卡。
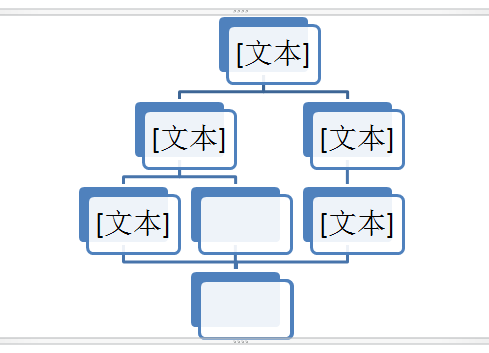
在“插图”组中,点击“SmartArt”。
在弹出的“选择SmartArt图形”对话框中,选择“层次结构”或“组织结构图”类别,然后选择一个合适的图形样式(如“层次结构”)。
点击“确定”,SmartArt图形将被插入到文档中。
2. 编辑SmartArt图形
插入SmartArt图形后,我们需要对其进行编辑,以添加具体的文本和调整布局:
添加形状:如果需要添加更多的层级或节点,可以右键点击现有的形状,选择“添加形状”->“在后面添加形状”或“在前面添加形状”,也可以选择“添加形状”->“在下方添加形状”来增加子节点。
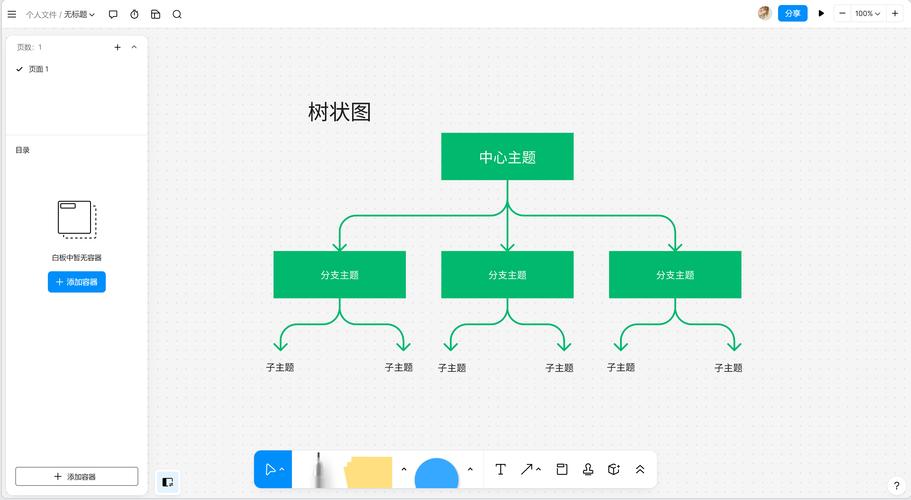
输入文本:点击每个形状,即可输入对应的文本内容。
调整布局:如果对默认的布局不满意,可以在“设计”选项卡中选择不同的布局样式,还可以通过拖动形状来调整它们的位置。
更改样式:在“设计”选项卡中,可以选择不同的颜色和效果来美化树状图。
3. 自定义树状图
除了使用SmartArt图形外,我们还可以通过手动绘制的方式来创建更加个性化的树状图:
插入形状:在“插入”选项卡中,选择“形状”->“线条”和“矩形”等基本形状,手动绘制树状图的各个节点和连接线。
组合形状:绘制完成后,可以选中所有形状,右键点击选择“组合”->“组合”,以便统一移动和调整。
添加文本:同样地,点击每个形状来添加相应的文本内容。
设置格式:通过“格式”选项卡来调整形状的颜色、边框和填充效果等。
常见问题及解答(FAQs)
Q1: 如何在Word中快速对齐树状图中的形状?
A1: 在Word中,可以使用“对齐”功能来快速对齐树状图中的形状,选中需要对齐的形状,然后在“格式”或“排列”选项卡中选择“对齐”->“左对齐”、“右对齐”、“顶端对齐”或“底端对齐”,还可以使用“水平居中”和“垂直居中”来精确对齐形状。
Q2: 如何将树状图导出为图片或其他格式?
A2: 完成树状图的绘制后,可以将其导出为图片或其他格式以便在其他应用程序中使用,具体操作如下:
另存为图片:选中整个树状图(包括所有形状),然后按Ctrl+C复制,打开画图软件(如Windows自带的画图应用),粘贴并保存为图片文件(如PNG或JPEG格式)。
另存为PDF或XPS:在Word中,可以直接将文档另存为PDF或XPS格式,这样树状图就可以作为文档的一部分被保留下来。
复制到其他应用程序:直接将树状图复制到其他支持图形粘贴的应用程序(如PowerPoint)中。
通过以上步骤和技巧,我们可以在Microsoft Word中轻松绘制出专业且美观的树状图,无论是使用SmartArt图形还是手动绘制,关键在于明确主题、合理布局以及细致编辑,希望本文能帮助你掌握在Word中绘制树状图的方法,并在实际应用中发挥其作用。
以上就是关于“树状图怎么画 word”的问题,朋友们可以点击主页了解更多内容,希望可以够帮助大家!
内容摘自:https://news.huochengrm.cn/cyzd/21851.html
