在处理Word文档时,有时需要在文档中插入页码,这通常被称为“例页”,以下是详细的步骤说明,包括如何为不同的页面设置页码格式:
插入页码的基本步骤
1、打开Word文档:启动Microsoft Word并打开你需要添加页码的文档。
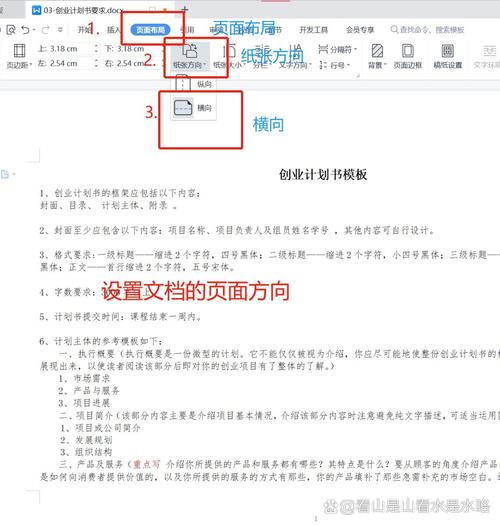
2、导航到“插入”选项卡:在菜单栏中选择“插入”选项卡。
3、选择“页码”按钮:在插入选项卡的右侧,找到“页码”按钮并点击它。
4、选择位置:从下拉菜单中选择页码的位置,例如顶部、底部、页边距等。
5、选择对齐方式:根据需要选择页码的对齐方式,如左对齐、居中或右对齐。
6、选择格式:你可以选择预设的页码格式,或者点击“页面设置”来自定义页码的字体、大小和颜色等。
7、应用设置:完成设置后,点击“确定”按钮,页码将自动插入到文档的每一页上。
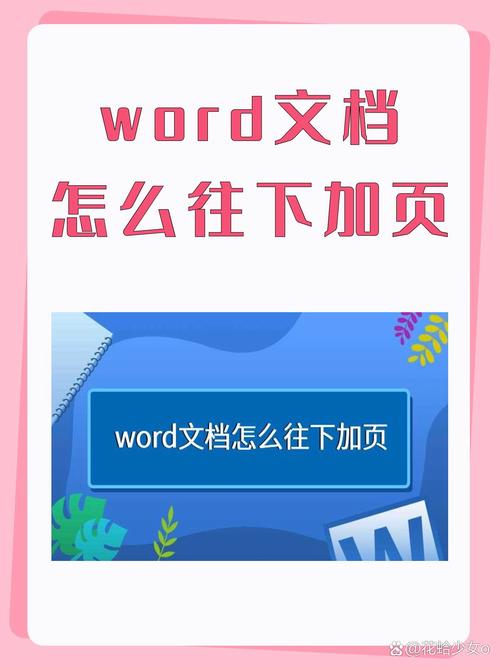
自定义页码格式
如果你需要更具体的控制,可以自定义页码格式:
1、双击页脚:在你想要编辑页码的页面底部双击,进入页脚编辑模式。
2、插入页码域:在页脚区域,点击“插入”菜单中的“快速部件”,选择“域”。
3、选择Page Number域:在弹出的对话框中,选择“Page Number”或“Page Numbers”作为域名。
4、格式化域:你可以进一步设置页码的格式,如起始数字、是否包含章节号等。
5、更新域:完成设置后,右键点击页码,选择“更新域”以确保更改生效。
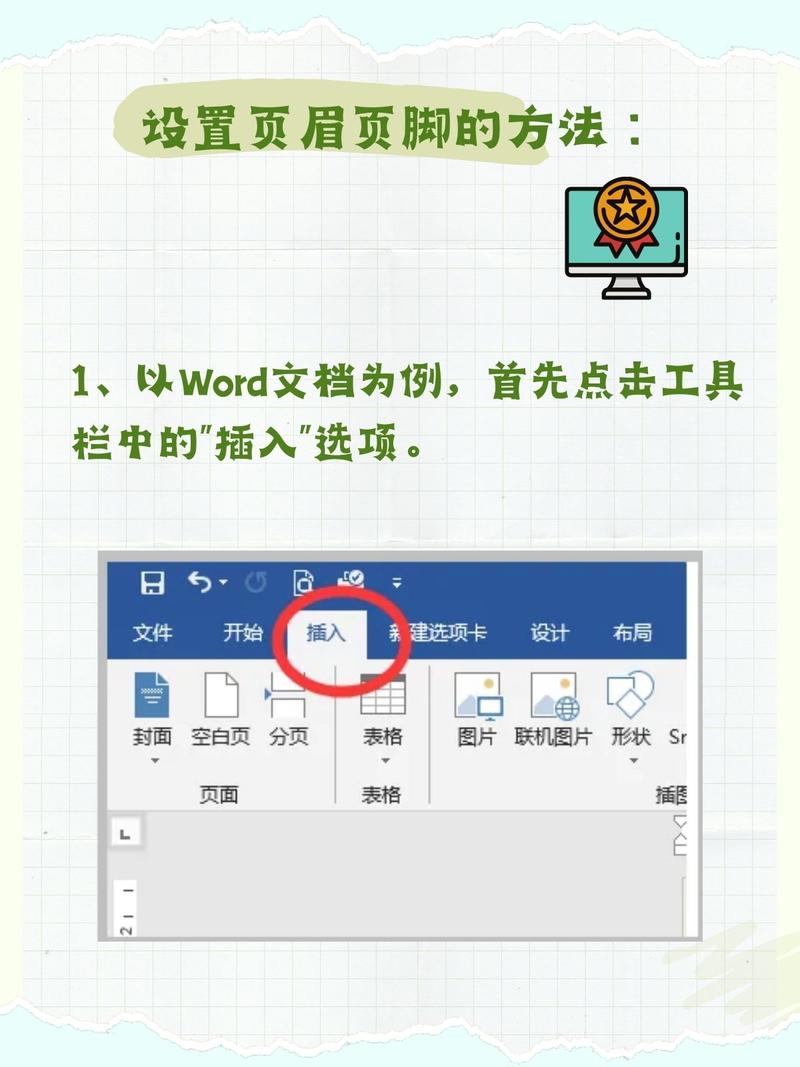
为特定页面范围设置页码
有时候你可能只想在某些页面上显示页码,而不是整篇文档:
1、分节符的使用:在不需要显示页码的部分前后插入分节符(Section Break)。
2、断开链接:双击页脚区域,然后取消选中“链接到前一节”(Link to Previous)的复选框。
3、隐藏页码:对于不想要显示页码的节,你可以在页脚中删除页码或将其设置为空。
使用表格布局页码
如果你希望页码以表格形式呈现,可以这样做:
1、插入表格:在页脚区域插入一个单行多列的表格。
2、调整表格大小:根据需要调整表格的大小和列宽,使其适应页面布局。
3、插入页码:在表格的每个单元格中插入页码域,并根据需要设置格式。
4、对齐表格:确保表格在页面上正确对齐,可以通过拖动边缘或使用对齐工具来实现。
FAQs
Q1: 如何在第一页不显示页码?
A1: 你可以在第一页的页脚中手动删除页码,或者在页面设置中使用“首页不同”的选项,这样Word会自动在第一页隐藏页码。
Q2: 如果我想要罗马数字或其他格式的页码怎么办?
A2: 在插入页码域时,选择“Number Format”并从列表中选择合适的格式,如罗马数字、大写字母等,如果需要更复杂的格式,可能需要手动输入或使用文本框结合域代码来实现。
通过以上步骤,你可以在Word文档中灵活地插入和管理页码,无论是简单的连续编号还是复杂的自定义格式都能轻松应对。
小伙伴们,上文介绍word文档怎么例页的内容,你了解清楚吗?希望对你有所帮助,任何问题可以给我留言,让我们下期再见吧。
内容摘自:https://news.huochengrm.cn/zcjh/21868.html
