在制作Word文档时,封面图片的添加和编辑是提升文档专业性和视觉吸引力的关键步骤,无论是学术论文、商业报告还是个人作品集,一个精心设计的封面都能给读者留下深刻的第一印象,下面将详细介绍如何在Word中插入、编辑封面图片,以及一些高级技巧,帮助您打造出既美观又专业的文档封面。
准备工作
在开始之前,请确保您已经准备好了以下材料:
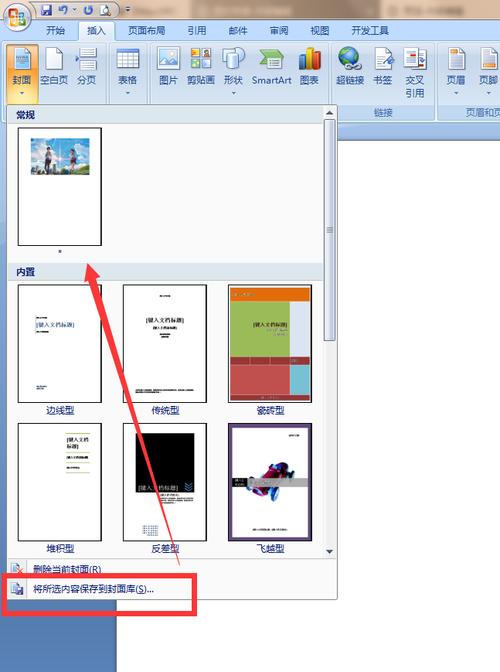
Word软件(本文基于Microsoft Word 2019及以后版本)
一张或多张高质量的封面图片(建议分辨率不低于300dpi)
清晰的文档标题和副标题(如果有)
插入封面图片
1、打开Word文档:启动Word软件,打开您需要添加封面的文档。
2、进入封面设计视图:点击“插入”选项卡,然后选择“封面”按钮,Word提供了多种预设的封面模板,选择一个与您的文档风格相符的模板。
3、自定义封面:选中封面后,您可以点击封面上的各个元素(如图片占位符、标题占位符等)进行编辑。
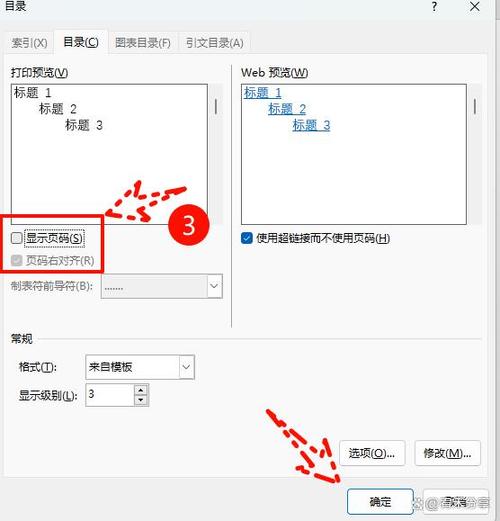
替换图片:双击图片占位符,选择“更改图片”,从本地文件中选择您准备好的图片插入。
调整图片大小和位置:选中图片后,通过拖动边框或角落的控制点来调整大小,使用鼠标移动图片到合适的位置。
添加文本或副标题占位符,输入您的文档标题和相关信息,您还可以通过“开始”选项卡中的字体设置工具来调整文本的字体、大小、颜色等样式。
高级编辑技巧
1、图片格式调整:选中图片后,可以访问“图片工具”选项卡,进行裁剪、旋转、应用艺术效果等操作,使图片更加贴合您的设计需求。
2、图层管理:如果需要更精细的控制,比如让某些元素显示在图片上方或下方,可以使用“格式”选项卡中的“排列”工具,调整元素的层级顺序。
3、背景颜色/图案:通过“页面布局”选项卡中的“页面颜色”或“页面边框”功能,可以为封面添加背景色或图案,增加视觉效果。

4、保存为模板:如果您经常需要使用特定的封面设计,可以将当前设计保存为模板,点击“文件”>“另存为”,选择“Word模板(*.dotx)”格式保存。
FAQs
Q1: 如果我希望封面图片全屏显示,但保持文字内容不被遮挡,该怎么办?
A1: 您可以将图片设置为背景,在“页面布局”选项卡中选择“页面颜色”>“填充效果”,然后在弹出的对话框中选择“图片”标签,上传您的图片并调整其透明度和位置,使其作为背景显示,之后,在封面上正常添加文本框输入文字内容,这样文字就不会被图片遮挡了。
Q2: 如何确保封面图片在不同设备上的显示效果一致?
A2: 为了确保跨设备的一致性,建议使用高分辨率的图片(至少300dpi),并在插入Word前检查图片的尺寸比例是否与您的文档页面匹配,避免使用过多的细节或小字体,因为在某些设备上可能会显得模糊不清,完成设计后,可以在不同设备上预览文档,根据需要做最后的调整。
小伙伴们,上文介绍怎么在word封面图片的内容,你了解清楚吗?希望对你有所帮助,任何问题可以给我留言,让我们下期再见吧。
内容摘自:https://news.huochengrm.cn/cyzd/21885.html
