在日常生活和工作中,我们经常会使用Word进行文档编辑,有时,我们需要将一个长文档分割成几个部分,或者从现有文档中提取特定内容,这时就需要掌握一些剪切Word文档的技巧,下面,我们将详细介绍如何剪切Word文档,并提供一些常见问题的解答。
基本剪切操作
1. 使用快捷键
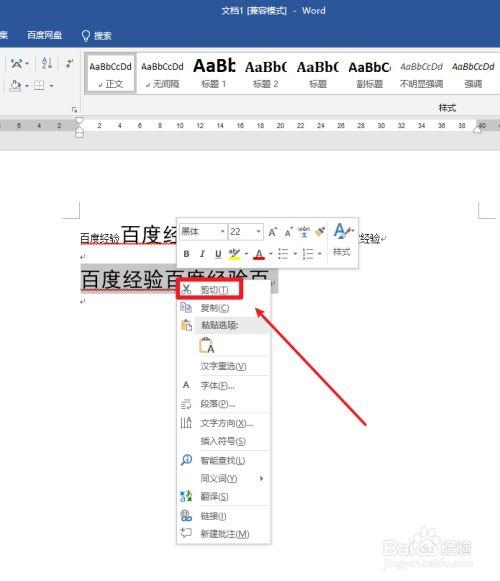
Windows:选中需要剪切的内容后,按Ctrl + X键。
Mac:选中需要剪切的内容后,按Command + X键。
这些快捷键是最常用的剪切方法,简单快捷。
2. 使用右键菜单
选中需要剪切的内容,然后右键单击,选择“剪切”选项。
这种方法适用于不熟悉快捷键的用户,操作直观。
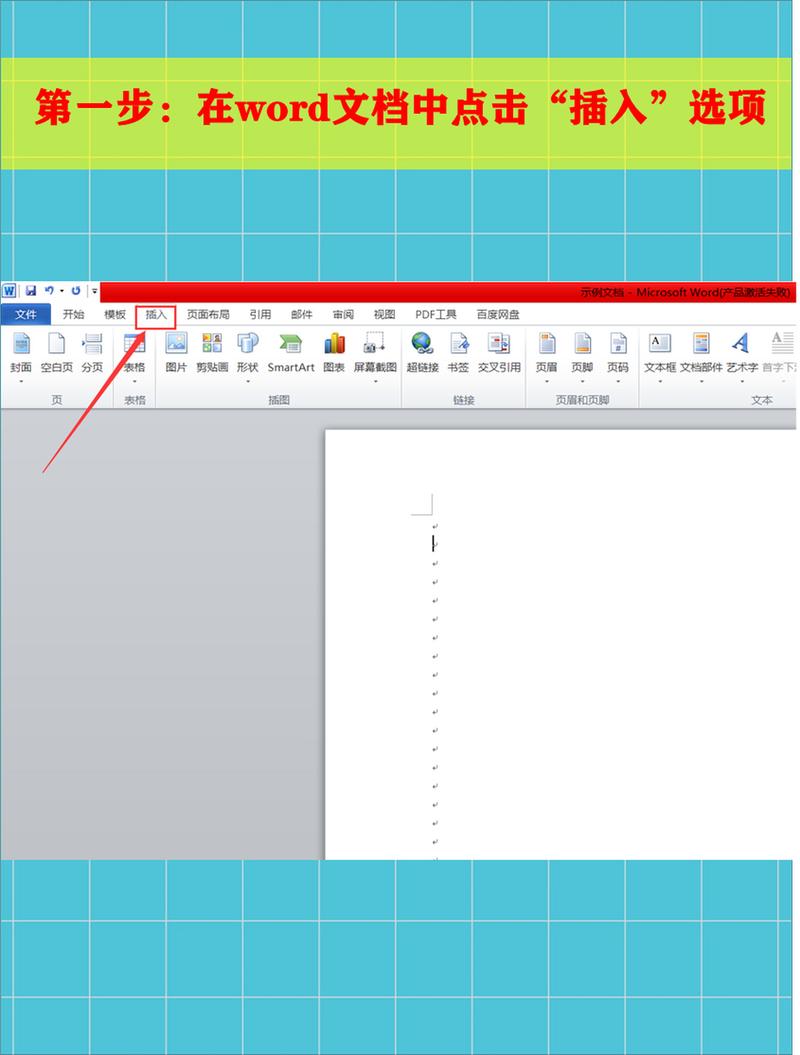
高级剪切技巧
1. 剪切并粘贴到不同位置
有时,我们需要将文档的一部分移动到另一个位置,可以通过以下步骤实现:
选中要剪切的内容,按Ctrl + X(或Command + X)进行剪切。
将光标定位到目标位置,按Ctrl + V(或Command + V)进行粘贴。
这样,选中的内容就被移动到了新的位置。
2. 选择性粘贴
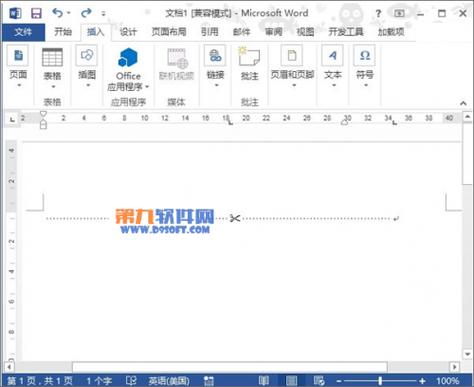
有时,我们只需要粘贴文本而不需要格式,可以使用“选择性粘贴”功能:
剪切内容后,将光标定位到目标位置,右键单击,选择“选择性粘贴”。
在弹出的对话框中,选择“无格式文本”或其他适合的选项。
这种方法可以去除不必要的格式,使文档更加整洁。
表格中的剪切操作
在处理包含表格的文档时,剪切操作略有不同,以下是一些具体步骤:
1. 剪切表格中的单元格内容
选中需要剪切的单元格,按Ctrl + X(或Command + X)进行剪切。
将光标定位到目标单元格,按Ctrl + V(或Command + V)进行粘贴。
2. 剪切整个表格
选中整个表格,可以通过点击表格左上角的十字箭头来选中整个表格。
按Ctrl + X(或Command + X)进行剪切。
将光标定位到目标位置,按Ctrl + V(或Command + V)进行粘贴。
跨文档剪切
有时,我们需要在不同文档之间剪切内容,可以通过以下步骤实现:
打开源文档,选中需要剪切的内容,按Ctrl + X(或Command + X)进行剪切。
切换到目标文档,将光标定位到目标位置,按Ctrl + V(或Command + V)进行粘贴。
使用剪贴板历史记录
现代操作系统通常有剪贴板历史记录功能,可以记录多次剪切的内容,以下是如何使用该功能的方法:
在Windows上,可以安装第三方剪贴板管理器,如Ditto。
在Mac上,可以使用系统自带的“通用剪贴板”功能,通过多指手势访问剪贴板历史记录。
FAQs
Q1: 如果不小心剪切了错误的内容,如何恢复?
A1: 在Word中,如果不小心剪切了错误的内容,可以尝试按Ctrl + Z(或Command + Z)撤销上一步操作,也可以检查剪贴板历史记录,看看是否可以找到之前剪切的内容。
Q2: 如何在Word中批量剪切多个不连续的部分?
A2: 按住Ctrl键(或Command键),依次选中需要剪切的部分,然后按Ctrl + X(或Command + X)进行剪切,这样可以一次性剪切多个不连续的部分。
掌握这些剪切技巧可以大大提高我们在Word中的工作效率,无论是基本操作还是高级技巧,都能帮助我们更好地管理和编辑文档,希望这篇文章能对你有所帮助!
以上就是关于“怎么剪切word”的问题,朋友们可以点击主页了解更多内容,希望可以够帮助大家!
内容摘自:https://news.huochengrm.cn/cyzd/21968.html
