在当今的数字办公环境中,Word文档作为最常用的文本处理工具之一,经常被用于撰写报告、论文、商业计划书等,在这些文档中,图片的插入是不可避免的,它们能够增强内容的表达力和视觉效果,高分辨率的图片往往会大幅增加文档的文件大小,这不仅影响文档的打开速度,还可能在分享或上传时遇到文件大小限制的问题,学习如何在Word中压缩图片,对于提升工作效率和文档管理有着重要的意义。
使用Word内置功能进行图片压缩
Word提供了几种简单的方式来压缩图片,无需安装任何外部软件。
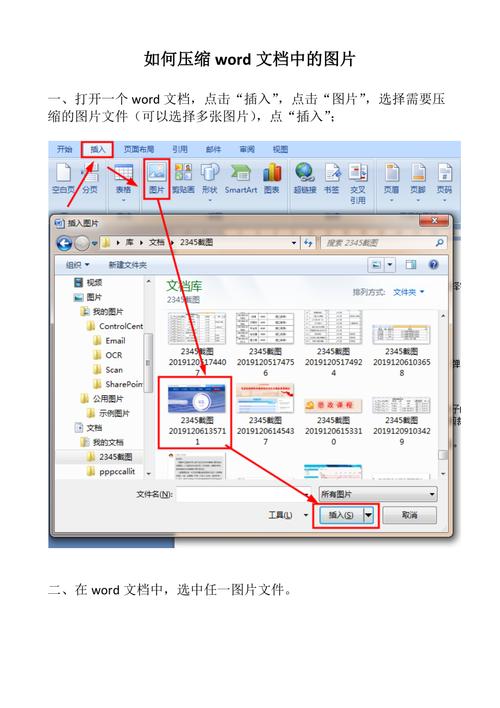
步骤1:选中图片
打开你的Word文档,点击你想要压缩的图片,图片周围会出现边框和控点。
步骤2:访问图片格式选项
在顶部菜单栏中,选择“图片格式”或“图片工具”选项卡(具体名称可能因Word版本而异)。
步骤3:选择压缩图片
在“图片格式”或“图片工具”选项卡中,找到“压缩图片”按钮并点击。
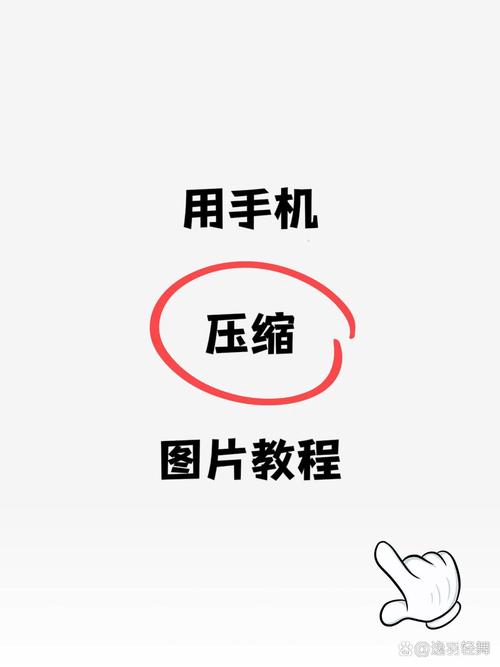
步骤4:设置压缩选项
在弹出的对话框中,你可以选择应用压缩到当前图片、本文档中的所有图片,或者所有新插入的图片。
选择所需的分辨率,如“电子邮件(96 dpi)”、“打印(220 dpi)”或自定义特定DPI。
勾选“删除图片的裁剪区域”可以进一步减小文件大小,但请注意这会移除图片被裁剪部分的数据。
点击“确定”完成压缩。
通过调整图片格式来减小文件大小
除了直接压缩外,更改图片的格式也是一个有效的方法,将PNG或JPEG格式的图片转换为更高效的格式,如JPEG或WebP。
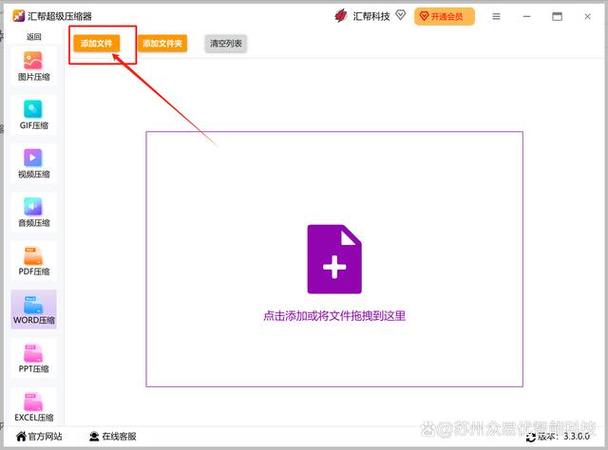
步骤1:保存为新格式
右键点击图片,选择“另存为图片”。
在弹出的对话框中,选择希望转换的格式(如JPEG)。
调整质量滑块以平衡文件大小与图像质量,然后点击“保存”。
步骤2:替换原图
删除原图片,然后将新保存的低分辨率图片插入回文档中。
批量压缩多张图片
如果你的文档中含有多张图片需要压缩,可以采用以下方法:
步骤1:选择所有图片
按住Ctrl键,逐一点击要压缩的图片,或者使用鼠标拖拽选择区域来选中多张图片。
步骤2:批量压缩
按照上述“使用Word内置功能进行图片压缩”的步骤操作,确保在“压缩图片”对话框中选择了“应用于所有选定的图片”。
FAQs
Q1: 压缩后的图片质量会变差吗?
A1: 压缩图片确实可能会略微降低图像质量,特别是当大幅度减少文件大小时,建议先备份原始图片,并根据实际需求调整压缩比例,以达到文件大小与图像质量之间的最佳平衡。
Q2: 除了Word,还有其他工具可以压缩图片吗?
A2: 是的,市面上有许多专业的图片压缩软件和在线服务,如TinyPNG、Compressor.io等,它们通常提供更高级的功能和更好的压缩效果,Adobe Photoshop等图像编辑软件也具备强大的图片压缩能力。
以上就是关于“word怎么图片压缩”的问题,朋友们可以点击主页了解更多内容,希望可以够帮助大家!
内容摘自:https://news.huochengrm.cn/cyzd/22121.html
