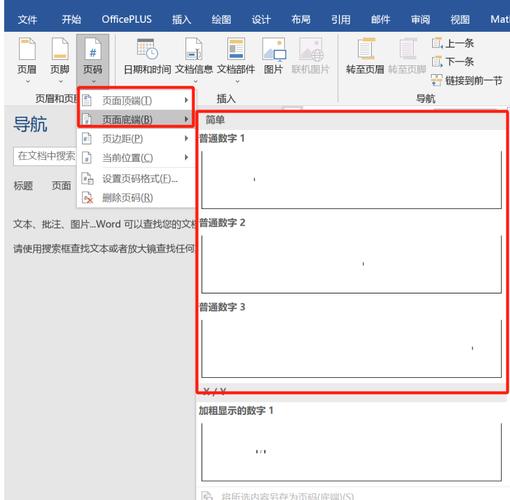在撰写长篇文档时,Word 目录的创建是提升文档可读性和专业性的关键步骤,它不仅帮助读者快速定位感兴趣的章节或部分,还能展现作者对文档结构的清晰规划,下面将详细介绍如何在 Word 中高效地制作目录,包括从基础设置到高级技巧,并附上常见问题解答(FAQs)。
准备工作
1、文档结构规划:在开始之前,确保你的文档已经有一个清晰的结构和标题体系,这意味着使用“标题1”至“标题9”样式来标记不同级别的内容,主章节标题使用“标题1”,小节标题则依次使用“标题2”、“标题3”等。
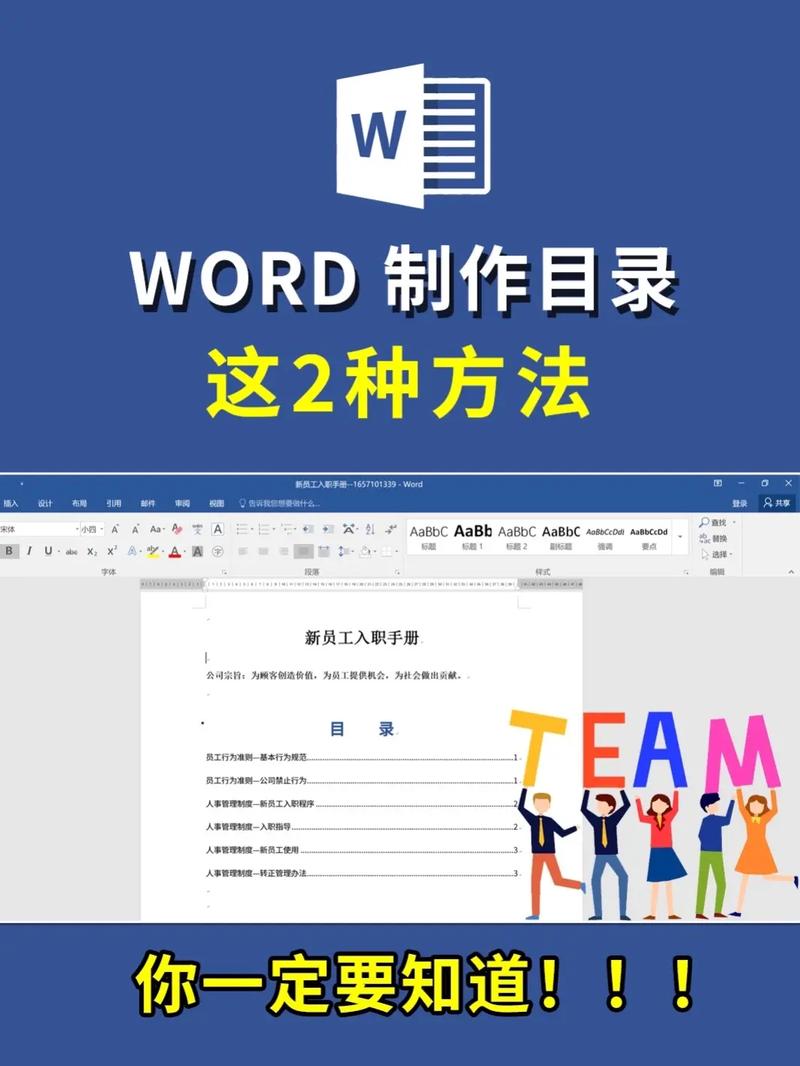
2、样式:选中需要设置为标题的文字,然后从“开始”选项卡的“样式”区域选择合适的标题样式,这有助于Word自动识别并整理目录结构。
创建目录
1、插入目录:将光标置于你希望插入目录的位置,通常是文档开头,点击“引用”选项卡,找到“目录”组,选择“目录”下拉菜单中的“自定义目录”。
2、选择格式:在弹出的“目录选项”对话框中,你可以根据需要调整显示级别、是否显示页码、字体样式及缩进等,确保勾选“显示页码”和“使用超链接而不使用页码”,这样生成的目录将带有可跳转的链接。
3、生成目录:点击“确定”后,Word会自动在指定位置生成目录,如果后续对文档进行了修改,如新增了页面或调整了标题,可以通过右键点击目录,选择“更新域”来刷新目录内容。
高级技巧
1、多级列表与自定义样式:对于复杂的文档结构,你可能需要使用多级列表功能来更灵活地定义标题层级,还可以通过“开始”->“样式”->“创建新样式”来定制个性化的标题样式。
2、分页与布局优化:为了保持文档的整洁美观,可以在目录前后适当添加分页符,并通过“页面布局”选项卡调整页面边距、纸张大小等设置。
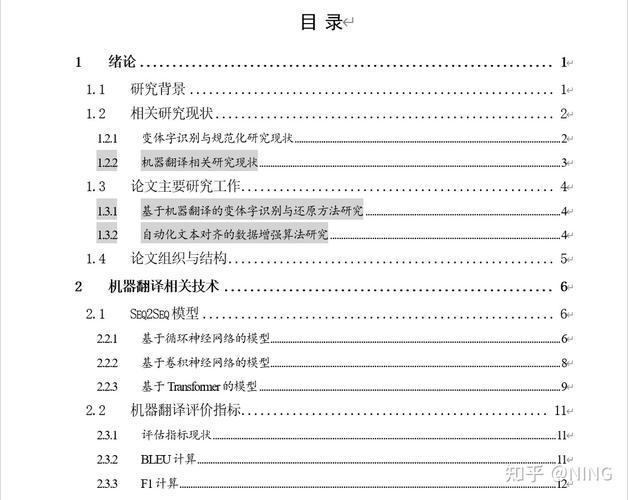
3、自动更新与维护:记得定期手动或自动更新目录,尤其是在文档编辑过程中,以确保目录的准确性。
示例表格说明
| 步骤 | 操作 | 说明 |
| 1 | 规划结构 | 明确文档标题层级 |
| 2 | 应用样式 | 使用Word内置标题样式 |
| 3 | 插入目录 | 在指定位置插入并自定义目录 |
| 4 | 调整格式 | 根据需要微调目录外观 |
| 5 | 更新维护 | 适时更新目录以反映最新内容 |
相关问答FAQs
Q1: 如果我想更改目录中的某个标题样式,比如字体颜色或大小,该怎么办?
A1: 你可以直接在目录中选中想要更改的文本,然后通过“开始”选项卡下的“字体”组进行样式调整,但请注意,这种修改仅影响当前文档内的显示效果,不会改变Word默认的目录样式设置,如果你希望对所有目录项应用相同的更改,建议先自定义一个目录样式,然后在创建目录时选择该样式。
Q2: 我的目录生成后没有显示页码,这是怎么回事?
A2: 这可能是由于在插入目录时未勾选“显示页码”选项所致,请重新打开“目录选项”对话框,确保“显示页码”被勾选,并尝试再次生成目录,如果问题依旧存在,可能是因为文档中有部分标题未正确应用样式或存在格式不一致的情况,检查并修正这些问题后再试一次。
以上内容就是解答有关word目录怎么打的详细内容了,我相信这篇文章可以为您解决一些疑惑,有任何问题欢迎留言反馈,谢谢阅读。