在撰写文档或报告时,我们常常需要对数字进行特定的格式化设置,以确保文档的专业性和易读性,无论是学术论文、商业计划书还是日常办公文件,正确设置Word中的数字格式都能提升文档的整体质量,本文将详细介绍如何在Word中设置各种数字格式,包括阿拉伯数字、罗马数字、货币格式以及自定义格式等。
1. 设置阿拉伯数字格式
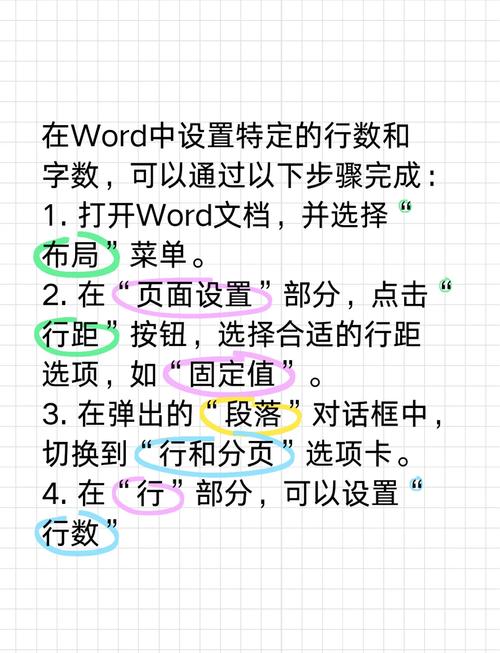
阿拉伯数字是最常见的数字表示方式,在Word中,你可以通过以下步骤来设置阿拉伯数字的格式:
选中需要设置格式的数字:用鼠标拖动选中你想要更改格式的数字。
打开“字体”对话框:右键点击选中的数字,选择“字体”,或者在“开始”选项卡中找到“字体”组,点击右下角的小箭头打开“字体”对话框。
选择数字格式:在“字体”对话框中,切换到“高级”选项卡,在“编号”下拉菜单中选择你需要的格式,如“阿拉伯数字”、“全角数字”或“半角数字”。
应用设置:点击“确定”按钮,所选数字就会按照你设定的格式显示。
| 操作步骤 | 说明 |
| 选中数字 | 用鼠标拖动选中需要设置格式的数字 |
| 打开对话框 | 右键点击选中的数字,选择“字体”,或通过“开始”选项卡进入“字体”对话框 |
| 选择格式 | 在“高级”选项卡的“编号”下拉菜单中选择所需格式 |
| 应用设置 | 点击“确定”按钮,完成格式设置 |
2. 设置罗马数字格式
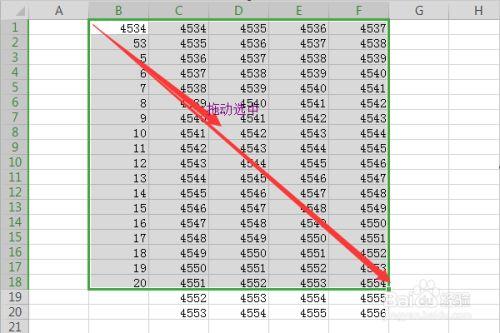
有时,为了增加文档的古典感或正式感,我们需要使用罗马数字,以下是设置罗马数字的方法:
输入阿拉伯数字:首先在文档中输入你需要转换为罗马数字的阿拉伯数字。
选中数字并打开“字体”对话框:同上文所述,选中数字后右键点击选择“字体”,或通过“开始”选项卡进入“字体”对话框。
选择罗马数字格式:在“字体”对话框的“高级”选项卡中,找到“编号”下拉菜单,选择“罗马数字”。
应用设置:点击“确定”按钮,阿拉伯数字将转换为罗马数字。
3. 设置货币格式
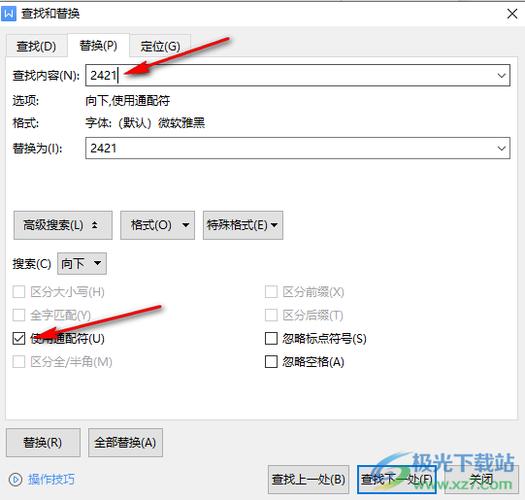
在处理财务相关文档时,正确设置货币格式非常重要,以下是设置货币格式的步骤:
输入数字:在文档中输入需要设置为货币格式的数字。
选中数字并打开“字体”对话框:选中输入的数字,然后通过右键菜单或“开始”选项卡进入“字体”对话框。
选择货币格式:在“字体”对话框中,切换到“高级”选项卡,在“编号”下拉菜单中选择相应的货币符号和格式,如“人民币”、“美元”等。
应用设置:点击“确定”按钮,数字将按照所选货币格式显示。
| 操作步骤 | 说明 |
| 输入数字 | 在文档中输入需要设置为货币格式的数字 |
| 选中数字 | 选中输入的数字 |
| 打开对话框 | 通过右键菜单或“开始”选项卡进入“字体”对话框 |
| 选择格式 | 在“高级”选项卡的“编号”下拉菜单中选择所需货币格式 |
| 应用设置 | 点击“确定”按钮,完成货币格式设置 |
4. 自定义数字格式
除了上述预设的数字格式外,Word还允许用户自定义数字格式,以满足特定需求:
选中需要设置格式的数字:用鼠标拖动选中你想要自定义格式的数字。
打开“字体”对话框:同样地,通过右键菜单或“开始”选项卡进入“字体”对话框。
选择“自定义”格式:在“字体”对话框中,切换到“高级”选项卡,在“编号”下拉菜单中选择“自定义”。
设置自定义格式:在弹出的“自定义格式”对话框中,你可以根据需要设置数字的字体、颜色、大小写等属性。
应用设置:点击“确定”按钮,完成自定义格式的设置。
5. 使用Word样式快速应用数字格式
为了提高文档编辑效率,你可以创建和应用Word样式来快速设置数字格式:
创建新样式:在“开始”选项卡中找到“样式”组,点击右下角的小箭头打开“样式”窗格,然后点击“新建样式”。
命名样式并设置格式:为新样式命名(如“货币格式”),然后在“格式”下拉菜单中选择“字体”,按照前文所述步骤设置好数字格式。
保存并应用样式:点击“确定”按钮保存样式,然后选中需要应用该样式的数字文本,再从“样式”窗格中选择刚才创建的样式即可。
| 操作步骤 | 说明 |
| 创建样式 | 在“样式”窗格中点击“新建样式”,为样式命名并设置格式 |
| 保存样式 | 点击“确定”按钮保存样式 |
| 应用样式 | 选中需要应用样式的数字文本,从“样式”窗格中选择相应样式 |
相关问答FAQs
Q1: 如何在Word中批量更改多个数字的格式?
A1: 你可以使用Word的“查找和替换”功能结合通配符来实现批量更改,具体步骤如下:
按下Ctrl + H打开“查找和替换”对话框。
在“查找内容”框中输入代表数字的通配符(如[0-9])。
点击“更多>>”展开更多选项,勾选“使用通配符”。
在“替换为”框中输入你想要应用的格式(可以是带格式的文本或特殊字符)。
点击“全部替换”按钮,Word将会批量更改所有匹配的数字格式。
Q2: Word中如何设置数字的千位分隔符?
A2: 在Word中设置千位分隔符通常与货币格式相关联,但你也可以手动添加或通过自定义格式实现:
自动设置:如果你设置了货币格式,Word会自动添加千位分隔符,只需按照前文所述步骤设置货币格式即可。
手动添加:如果需要手动添加千位分隔符,可以在数字中插入逗号作为分隔符,将“1234567”改为“1,234,567”,注意,这种方法不适用于自动更新或计算。
自定义格式:如果需要更灵活的控制,可以使用自定义格式,在“自定义格式”对话框中,你可以在数字部分后面添加逗号作为分隔符,并根据需要调整其他属性。
到此,以上就是小编对于word数字怎么设置的问题就介绍到这了,希望介绍的几点解答对大家有用,有任何问题和不懂的,欢迎各位朋友在评论区讨论,给我留言。
内容摘自:https://news.huochengrm.cn/cyzd/22193.html
