在当今数字化时代,数据可视化已成为有效传达信息的关键手段之一,无论是学术研究、商业报告还是日常办公文档,一个设计良好的图表能够直观地展示复杂数据,帮助读者快速理解并做出决策,Word作为最广泛使用的文本处理软件之一,其内置的图表功能为用户提供了便捷的数据可视化工具,本文将详细介绍如何在Word中制作图表,从基础操作到进阶技巧,助你轻松掌握这一实用技能。
准备工作
在开始制作图表之前,确保你的Word版本支持插入图表的功能(大多数现代版本如Word 2010及以上均支持),准备好你的数据源,可以是Excel表格、CSV文件或是直接在Word文档中手动输入的数据。
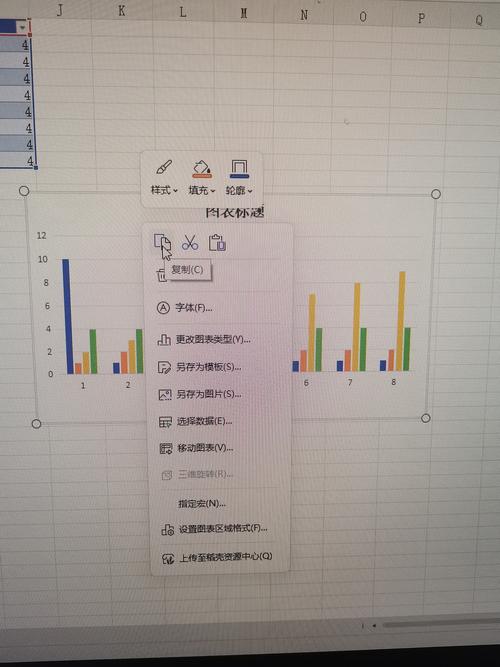
插入图表
1、定位光标:打开或创建一个新的Word文档,将光标放置在你希望插入图表的位置。
2、选择图表类型:点击顶部菜单栏的“插入”选项卡,然后在“插图”组中找到“图表”按钮,点击后会弹出一个下拉菜单,展示了多种图表类型,包括柱状图、折线图、饼图、散点图等,根据你的数据特性和展示需求选择合适的图表类型。
3、导入数据:选择图表类型后,Word会自动打开一个Excel窗口,你可以在其中输入或粘贴你的数据,如果数据已经在Excel或其他文件中准备好了,可以直接复制粘贴到这里。
4、调整图表设置:在Excel窗口中完成数据输入后,关闭Excel窗口返回Word文档,此时图表已初步生成,你可以进一步通过点击图表激活“图表工具”选项卡,对图表的设计、布局、格式等进行详细调整,如更改颜色、添加标题、调整坐标轴标签等。
编辑与美化图表
1、修改数据:若需更新图表数据,只需右键点击图表,选择“编辑数据”,即可再次打开原始数据表进行修改。
2、自定义样式:利用“图表工具”中的“设计”、“格式”选项卡,可以更改图表的整体风格、颜色搭配、字体样式等,使图表更加美观且符合文档的整体风格。
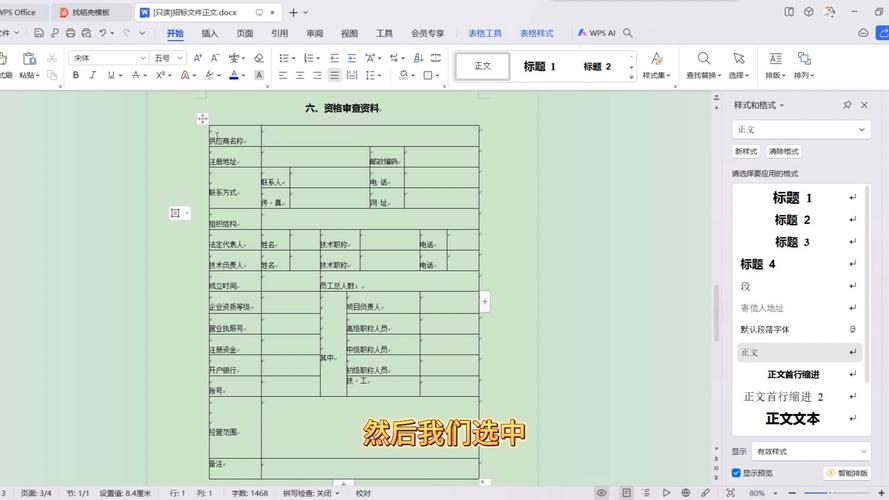
3、添加辅助元素:根据需要,可以在图表中添加趋势线、数据标签、图例说明等元素,以增强图表的信息表达能力。
高级技巧
1、组合图表:对于复杂数据,可能需要使用组合图表来展示,同时展示销售额的柱状图和市场份额的折线图,这通常需要在Excel中先制作好组合图表,再插入到Word中。
2、动态图表:如果你的文档需要频繁更新数据,考虑使用“链接到源”功能,这样每次打开文档时,图表都会自动从最新的Excel数据源中获取数据,保持图表的时效性。
3、导出与共享:完成图表制作后,可以将整个文档保存为PDF或图片格式,便于分享或嵌入到其他文档中。
FAQs
Q1: Word中的图表能否实现交互功能?
A1: Word本身不支持图表的交互功能,如点击图例显示/隐藏系列或鼠标悬停显示数据点信息,这些功能通常需要借助专门的数据可视化软件(如Tableau、Power BI)或编程语言(如Python配合Matplotlib、Seaborn库)来实现,不过,对于静态报告和打印用途,Word中的图表已经足够清晰和专业。
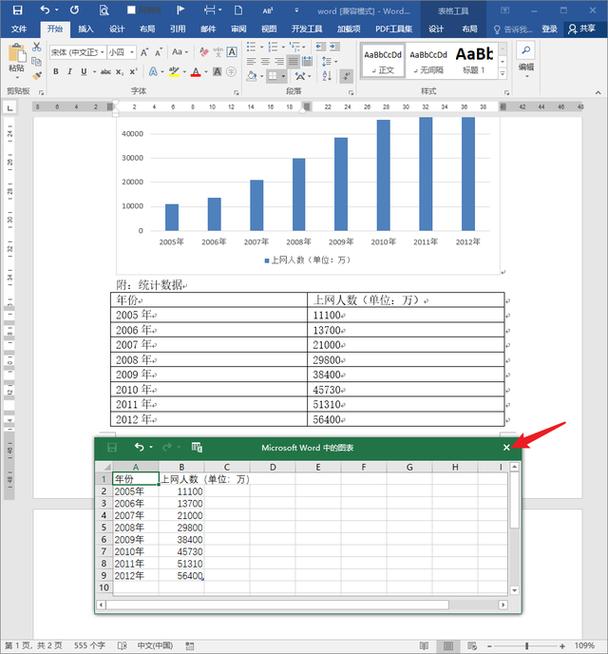
Q2: 如何确保Word中的图表在不同设备上保持一致的显示效果?
A2: 为了确保图表在各种设备上的一致性,建议使用Word的PDF导出功能,将包含图表的文档保存为PDF格式,这样无论在电脑、平板还是手机上查看,图表的布局、颜色和字体都能保持一致,避免使用过于复杂的图表设计或依赖特定操作系统的字体,以免造成兼容性问题。
通过以上步骤和技巧,你可以轻松在Word中制作出既专业又美观的图表,有效提升文档的表达力和说服力,无论是用于工作报告、学术论文还是个人项目展示,掌握这一技能都将大有裨益。
各位小伙伴们,我刚刚为大家分享了有关word 怎么做图表的知识,希望对你们有所帮助。如果您还有其他相关问题需要解决,欢迎随时提出哦!
内容摘自:https://news.huochengrm.cn/cyzd/22665.html
