在Word文档中进行编辑时,有时会遇到自动生成的编号列表,这些编号可能在不需要的时候显得多余,如果你想知道如何取消Word中的编号,以下是一些详细步骤和技巧,帮助你轻松管理文档格式。
方法一:使用“撤销”功能
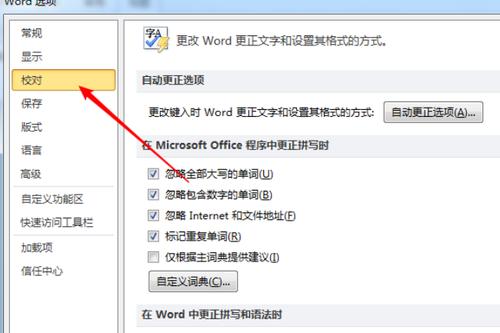
这是最简单直接的方法,适用于刚刚误操作添加了编号的情况。
1、撤销上一步操作:点击工具栏上的“撤销”按钮(通常是带有箭头的圆形图标),或使用快捷键Ctrl+Z(Windows)/Cmd+Z(Mac),这将撤销你刚刚执行的操作,包括添加编号。
方法二:通过“项目符号和编号”设置取消
如果已经输入了内容并应用了编号,可以通过以下步骤取消:
1、选中要取消编号的段落:用鼠标拖动选中包含编号的文本段落。
2、打开“项目符号和编号”对话框:
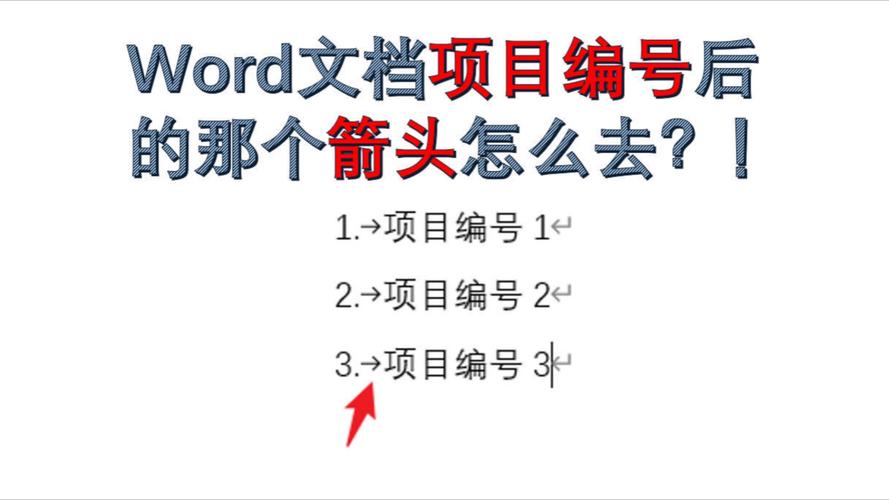
在“开始”选项卡中,找到“段落”组。
点击右下角的小箭头,打开“项目符号和编号”对话框。
3、选择“无”选项:在弹出的对话框中,选择“无”选项,然后点击“确定”,这样,选中的段落将不再显示编号。
方法三:通过“多级列表”设置取消
对于更复杂的列表,如多级列表,可以使用以下方法:
1、选中要取消编号的段落:同样地,用鼠标拖动选中需要取消编号的文本。
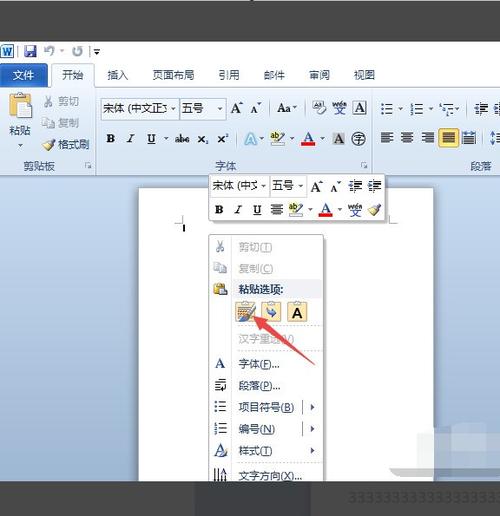
2、打开“多级列表”对话框:
在“开始”选项卡中,找到“段落”组。
点击“多级列表”按钮旁边的小箭头,选择“定义新的多级列表”。
3、选择级别并设置为“无样式”:
在“定义新的多级列表”对话框中,选择你要取消编号的级别。
在右侧的“输入编号的格式”框中,删除编号样式,使其为空。
点击“确定”保存更改。
方法四:清除格式
如果你不确定具体是如何添加的编号,可以尝试清除整个段落的格式:
1、选中要清除格式的段落:用鼠标拖动选中需要清除格式的文本。
2、清除格式:
在“开始”选项卡中,找到“字体”组。
点击“清除所有格式”按钮(通常是一个橡皮擦图标)。
表格示例:不同方法对比
| 方法 | 适用情况 | 操作步骤简述 |
| 撤销 | 刚添加编号 | 选中段落,按Ctrl+Z(Windows)/Cmd+Z(Mac) |
| 项目符号和编号 | 简单编号 | 选中段落,打开“项目符号和编号”对话框,选“无” |
| 多级列表 | 复杂列表 | 选中段落,打开“多级列表”对话框,设为“无样式” |
| 清除格式 | 不确定情况 | 选中段落,点击“清除所有格式”按钮 |
相关问答FAQs
Q1: 如果我只想取消某个特定级别的编号,而不影响其他级别,该怎么做?
A1: 你可以通过“多级列表”设置来取消特定级别的编号,选中要取消编号的段落,然后在“开始”选项卡中找到“多级列表”按钮,选择“定义新的多级列表”,在弹出的对话框中,选择你要取消编号的级别,并将其格式设置为“无样式”,这样,只有该级别的编号会被取消,而不会影响其他级别的编号。
Q2: 清除格式后,我的文本样式也变了,怎么恢复?
A2: 清除格式会移除所有应用的样式,包括字体、颜色等,如果你想恢复之前的文本样式,可以在清除格式之前先复制一份原文本作为备份,或者,在清除格式后,你可以手动重新设置字体、颜色等样式,如果你经常需要恢复特定的文本样式,可以考虑创建样式模板,并在需要时应用这些模板来快速恢复样式。
各位小伙伴们,我刚刚为大家分享了有关word编号怎么取消的知识,希望对你们有所帮助。如果您还有其他相关问题需要解决,欢迎随时提出哦!
内容摘自:https://news.huochengrm.cn/cyzd/22826.html
