在日常生活和工作中,我们经常需要处理各种文档,Word 文档作为最常用的文件格式之一,掌握其连接(合并、链接等操作)的技巧对于提高工作效率至关重要,本文将详细介绍如何连接 Word 文档,包括合并多个 Word 文档以及在 Word 中创建超链接的相关内容。
一、合并 Word 文档
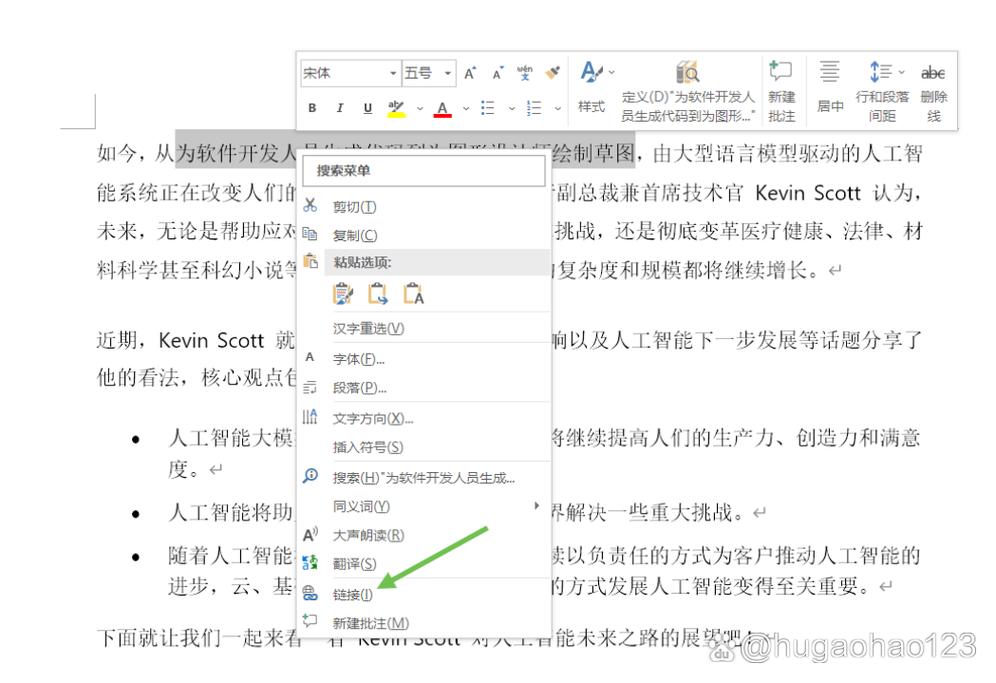
合并 Word 文档主要有以下几种方法:
1、使用“插入对象”功能
打开目标 Word 文档,将光标定位到需要插入其他文档内容的位置。
点击菜单栏中的“插入”选项卡,选择“对象”,在弹出的“对象”对话框中,选择“由文件创建”。
浏览并选择要合并的 Word 文档,勾选“以图标显示”或“链接到文件”(根据需求选择),然后点击“确定”,所选文档的内容将以图标形式插入到目标文档中,双击该图标即可查看或编辑源文档内容。
2、使用“合并文档”功能(需安装插件)
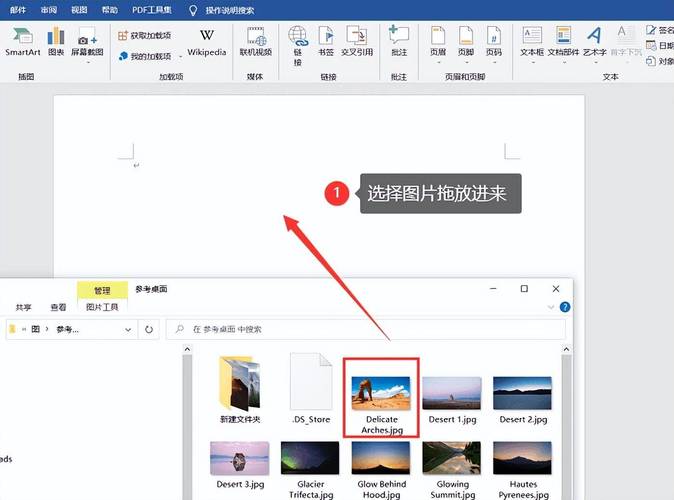
一些 Word 插件提供了更强大的合并功能,安装“MergeDocs”插件后,可以在菜单栏中找到“工具” “合并文档”选项。
选择要合并的多个 Word 文档,设置合并的方式(如按顺序合并、交替合并等)以及其他参数,然后点击“合并”按钮即可完成操作,这种方法可以更灵活地控制合并的过程和结果。
3、手动复制粘贴
打开需要合并的各个 Word 文档,依次选中要合并的内容(可以是文本、图片、表格等),然后使用快捷键“Ctrl + C”(Windows)或“Command + C”(Mac)进行复制。
切换到目标 Word 文档,将光标定位到合适的位置,使用快捷键“Ctrl + V”(Windows)或“Command + V”(Mac)进行粘贴,重复此步骤,直到将所有需要合并的内容都粘贴到目标文档中,这种方法适用于简单的文档合并,但操作相对繁琐。
二、在 Word 中创建超链接

超链接可以将 Word 文档中的文本或对象与另一个文件、网页、电子邮件地址等进行关联,方便用户快速访问相关信息,以下是创建超链接的方法:
1、创建文本超链接
选中要创建超链接的文本。
右键单击选中的文本,在弹出的快捷菜单中选择“链接”,或者在“插入”选项卡中选择“超链接”。
在弹出的“插入超链接”对话框中,选择链接的类型(如现有文件或网页、本文档中的位置、电子邮件地址等)。
根据选择的类型,输入相应的地址或位置信息,然后点击“确定”,如果要链接到一个本地的 Word 文档,选择“现有文件或网页”,然后浏览选择该文档;如果要链接到一个网页,则在“地址”栏中输入网页的 URL 地址。
2、创建图片或对象的超链接
选中要创建超链接的图片或对象(如形状、图表等)。
按照上述创建文本超链接的方法,打开“插入超链接”对话框,设置好链接的目标地址后点击“确定”。
三、相关问答 FAQs
问题 1:合并多个 Word 文档时,如果只想合并部分内容,该怎么办?
解答:如果只想合并多个 Word 文档的部分内容,可以先在各个源文档中手动复制所需的部分内容,然后按照上述手动复制粘贴的方法进行合并,或者使用一些支持部分内容选择的合并工具或插件,在合并过程中指定要合并的具体内容范围。
问题 2:在 Word 中创建超链接时,如何更改超链接的外观(如颜色、下划线样式等)?
解答:在 Word 中创建超链接后,默认会有一定的外观样式(如蓝色文字、带下划线等),要更改超链接的外观,可以在创建超链接之前,先选中要设置为超链接的文本或对象,然后通过“字体”或“段落”选项卡中的相关设置来调整文字的颜色、下划线样式等属性,之后再按照正常的方法创建超链接,这样超链接就会采用修改后的外观样式,也可以在创建超链接后,通过右键单击超链接,选择“样式”来进一步调整其外观。
小伙伴们,上文介绍怎么连接word的内容,你了解清楚吗?希望对你有所帮助,任何问题可以给我留言,让我们下期再见吧。
内容摘自:https://news.huochengrm.cn/cyzd/23040.html
