在当今数字化时代,Word作为一款广泛使用的文档编辑软件,其功能远不止于简单的文字录入与排版,将文本内容转换为表格的功能尤为实用,无论是整理数据、制作报告还是进行信息汇总,都能大大提高工作效率,我们将深入探讨Word中如何实现文本到表格的转换,并分享一些实用的技巧和注意事项。
基本步骤
在Word中将文本转换为表格,主要有两种方法:手动创建表格并填充数据,以及使用内置功能自动转换,这里我们重点介绍后者,因为它更加高效便捷。
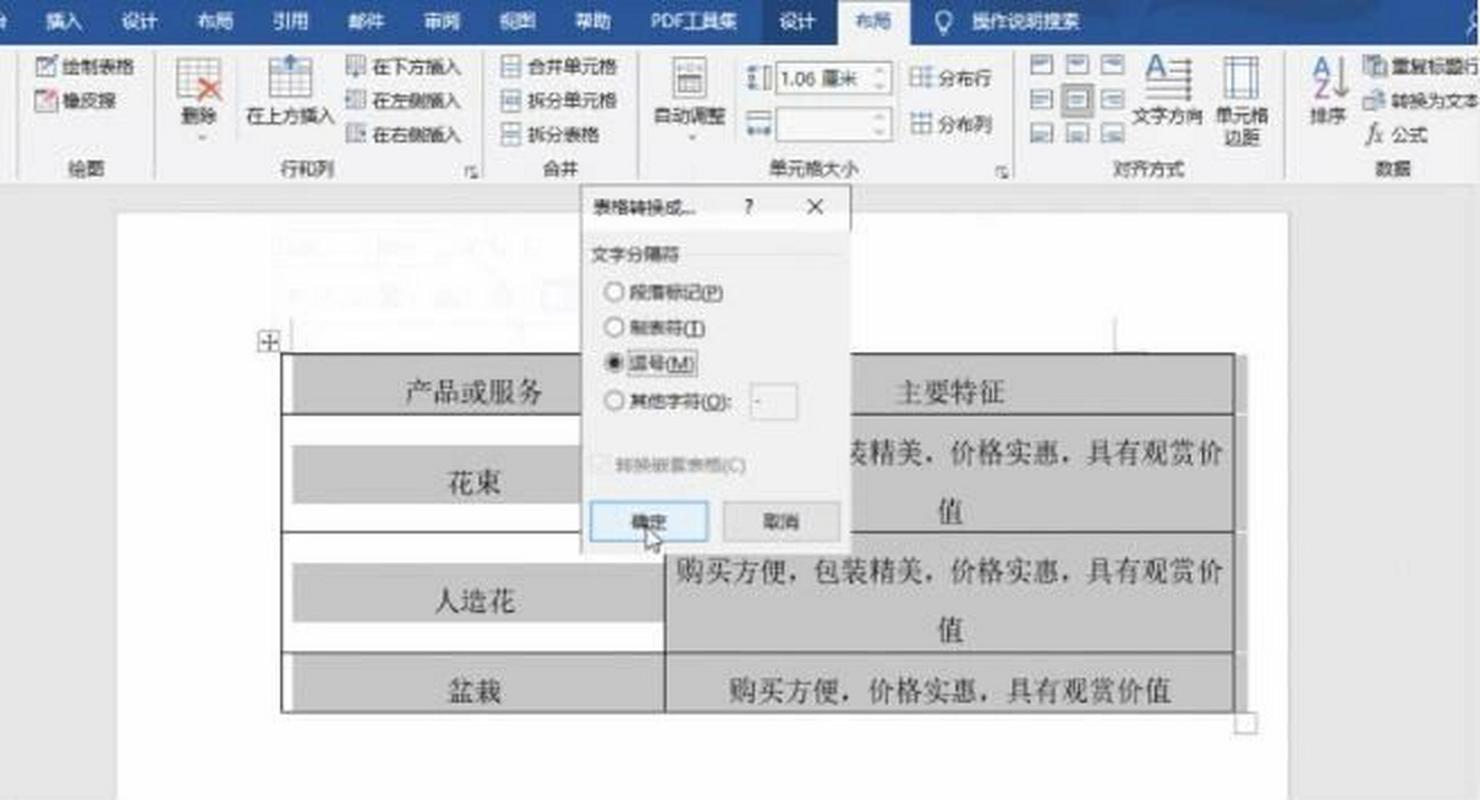
1、准备文本:确保你的文本数据已经按照一定的格式(如CSV、制表符分隔或空格分隔)排列好,每行代表一条记录,字段之间用特定的分隔符隔开。
2、选择文本:用鼠标拖动选中需要转换的文本区域。
3、插入表格:
点击菜单栏上的“插入”选项卡。
在下拉菜单中找到“表格”,选择“文本转换成表格”。
在弹出的对话框中,确认列数、行数以及分隔符类型(通常是逗号、制表符或自定义字符),然后点击“确定”。
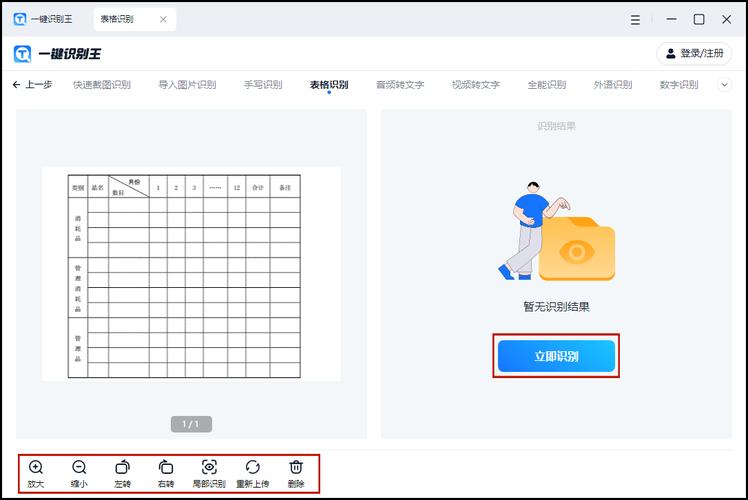
4、调整表格格式:转换完成后,你可以根据需要调整表格的样式、边框、对齐方式等,以使表格更加美观易读。
高级技巧与注意事项
1、处理不规则数据:如果文本中存在空值或格式不一致的情况,可能需要先进行预处理,比如使用查找替换功能统一分隔符,或者手动调整数据位置。
2、批量操作:对于大量重复的数据转换需求,可以录制宏来自动化这一过程,节省时间。
3、保持数据完整性:在转换过程中,务必检查数据的完整性,确保没有遗漏或错误转换。
4、利用模板:Word提供了多种预设的表格模板,可以根据具体需求选择合适的模板进行修改,快速完成表格设计。
5、兼容性问题:如果需要将Word中的表格导出到其他格式(如Excel、PDF),请确保在导出前检查表格的布局和格式,以免出现兼容性问题。
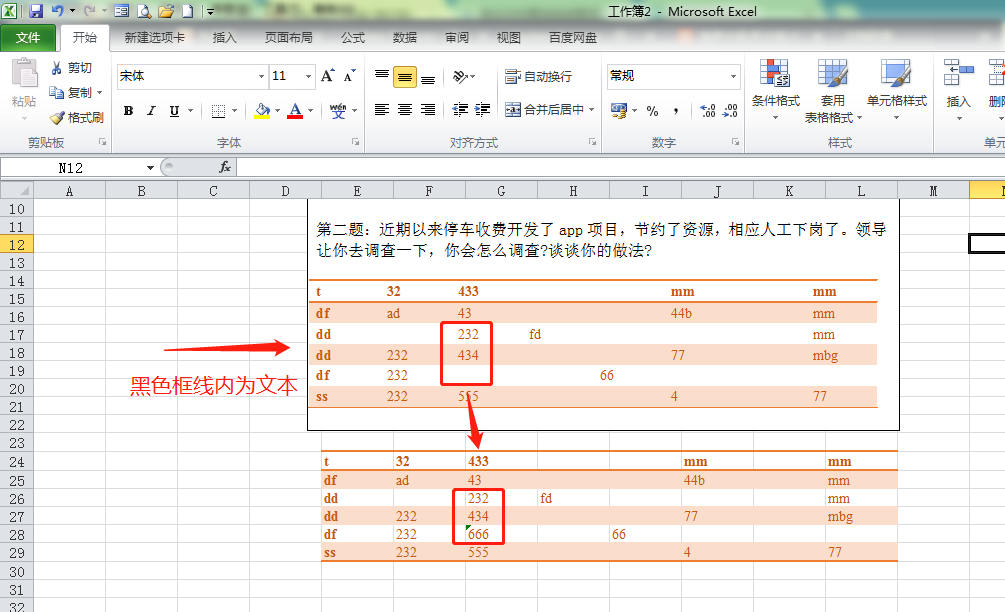
实例演示
假设我们有一段以制表符分隔的文本数据,内容如下:
姓名 年龄 性别 张三 28 男 李四 22 女 王五 30 男
按照上述步骤操作:
1、选中这段文本。
2、点击“插入”->“表格”->“文本转换成表格”。
3、在对话框中选择“制表符”作为分隔符,点击“确定”。
转换后的表格将如下所示:
| 姓名 | 年龄 | 性别 |
| 张三 | 28 | 男 |
| 李四 | 22 | 女 |
| 王五 | 30 | 男 |
FAQs
Q1: 如果文本中的分隔符不是常见的逗号或制表符,怎么办?
A1: 在“文本转换成表格”的对话框中,可以选择“其他字符”作为分隔符,并手动输入你需要的特定字符,如果文本是用竖线|分隔的,就选择竖线作为分隔符即可。
Q2: 转换后的表格单元格内容显示不清晰,如何调整?
A2: 可以通过调整表格的行高和列宽来改善显示效果,右键点击表格边缘,选择“表格属性”,在弹出的对话框中设置行高和列宽的值,或者直接通过拖动表格边框来调整大小,还可以调整字体大小、颜色和对齐方式,使内容更加清晰易读。
各位小伙伴们,我刚刚为大家分享了有关word怎么转表格的知识,希望对你们有所帮助。如果您还有其他相关问题需要解决,欢迎随时提出哦!
内容摘自:https://news.huochengrm.cn/cyzd/23100.html
