在Microsoft Word中,笔功能是一个非常实用的工具,它允许用户在文档中进行手写注释、绘制图形或标记重点,以下是关于如何使用Word中的笔功能的详细指南:
启用笔功能
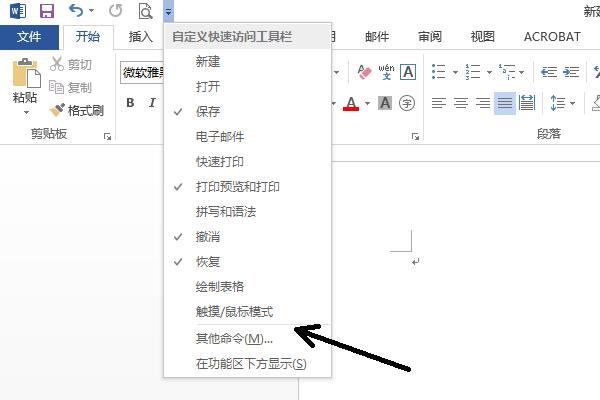
1、通过“审阅”选项卡启用:
打开Word文档,点击菜单栏中的“审阅”选项卡。
在“审阅”选项卡中,找到“注释”组,点击“笔”按钮,这将展开笔功能的相关选项。
在展开的选项中,您可以选择笔的颜色、粗细以及其他设置。
2、通过“查看”选项卡启用:
打开Word文档后,点击顶部菜单栏中的“查看”选项。
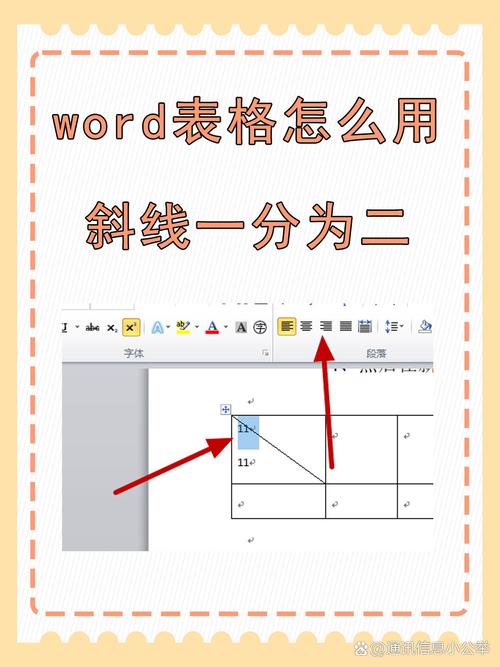
在“查看”选项卡中,您会看到一个名为“笔”的组,点击“笔”将显示一个下拉菜单,在下拉菜单中有几个选项,如“手写”、“触摸书写”、“笔颜色”、“笔类型”和“笔粗细”等。
使用笔进行书写和绘图
1、书写注释:
选择合适的笔设置后,将鼠标或触控笔放在文档的任意位置,即可开始书写。
2、绘制图形:
Word提供了多种图形工具,如直线、矩形、椭圆等,选择相应的工具后,在文档中拖动鼠标或触控笔绘制。

3、擦除:
若需要擦除错误的部分,可以选择“橡皮擦”工具,对不需要的部分进行擦除。
笔功能的高级应用
1、选择笔迹:
右击笔迹,可以选择“设置笔迹格式”,进行颜色、线条样式等高级设置。
2、插入文本框:
使用笔功能,可以插入文本框,方便在特定位置添加文字。
3、保存和导出:
完成注释后,可以选择“文件”菜单下的“另存为”或“导出”功能,保存或分享带有注释的文档。
注意事项
1、确保文档处于编辑模式,否则无法使用笔功能。
2、在触控屏设备上使用笔功能会更加方便。
3、Word中的笔功能可能不支持所有文档格式,建议在.docx格式中使用。
相关问答FAQs
1、问:Word中的笔功能在哪个版本中引入?
答:Word中的笔功能是在较新的版本中引入的,具体版本号可能因不同发布时间而有所差异,建议确保使用的是Word的最新版本以获得最佳体验。
2、问:如何在Word中使用画笔工具进行绘图?
答:在Word中使用画笔工具进行绘图,首先需要确保已经启用了绘图功能,在“绘图”选项卡中找到并点击“画笔”工具,选择不同的颜色和笔触粗细,即可开始在文档中绘制自由形状、线条、箭头等图形,如果需要调整图形的属性,可以在“形状格式”或“绘图格式”菜单中找到绘图笔触以及相关的线条样式和效果进行个性化定制。
到此,以上就是小编对于word笔怎么用的问题就介绍到这了,希望介绍的几点解答对大家有用,有任何问题和不懂的,欢迎各位朋友在评论区讨论,给我留言。
内容摘自:https://news.huochengrm.cn/cyzd/23346.html
