在Word 2003中设置页码是一项常见且重要的操作,它能帮助用户更好地管理和阅读文档,下面将详细介绍如何在Word 2003中设置页码,包括从第二页开始、从任意页开始、不连续页码以及每栏显示页码的方法。
页码从第二页开始
1、打开“页码”对话框:选择“插入—页码”,打开“页码”对话框。
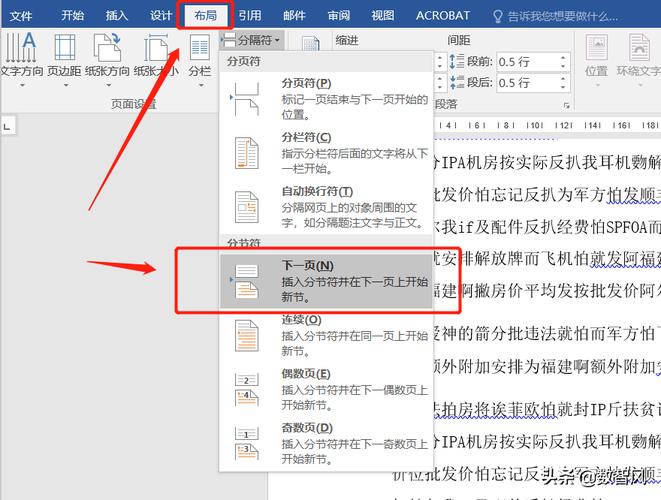
2、取消首页显示页码:在“页码”对话框中,取消“首页显示页码”复选框中的对钩。
3、设置起始页码:单击“格式”按钮,打开“页码格式”对话框,在“起始页码”后的框中键入数字“0”,然后按“确定”退出。
页码从任意页开始
1、定位光标:将光标定位于需要开始编页码的页首位置。
2、插入分节符:选择“插入—分隔符”,打开“分隔符”对话框,在“分隔符类型”下单击选中“下一页”单选钮,然后单击“确定”。
3、进入页眉和页脚编辑状态:选择“视图—页眉和页脚”,并将光标定位于页脚处。
4、断开同前一节链接并设置起始页码:在“页眉和页脚”工具栏中,单击“同前”按钮,断开同前一节的链接,然后单击“插入页码”按钮,再单击“页码格式”按钮,打开“页码格式”对话框,在“起始页码”后的框中键入相应起始数字,最后单击“关闭”按钮。
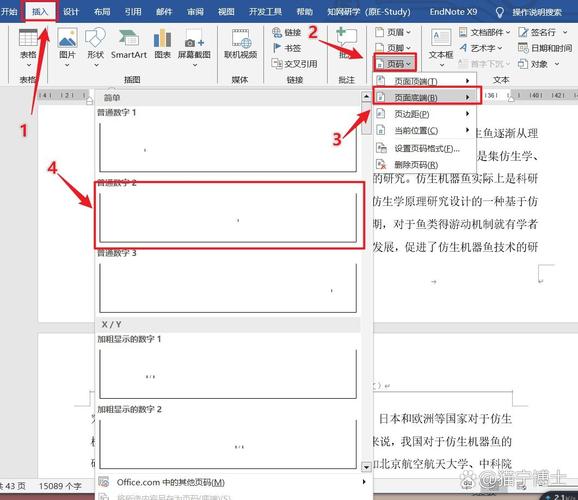
页码不连续
1、定位光标并插入分节符:将光标定位于需要开始重新编页码的页首位置,选择“插入—分隔符”,打开“分隔符”对话框,在“分隔符类型”下单击以选中“下一页”复选钮,然后单击“确定”。
2、插入页码并设置起始页码:选择“插入—页码”,打开“页码”对话框,单击“格式”按钮,打开“页码格式”对话框,在“起始页码”后的框中键入数字“1”,然后按“确定”退出。
页码每栏显示
1、定位光标并插入域代码:选择“视图—页眉和页脚”,并将光标定位于页脚处的左栏放页码的位置,同时按下Ctrl+F9功能键,光标位置会出现一个带有阴影的“{”,这就是域的标志,在“{}”内输入“=”后,再同时按下Ctrl+F9功能键,在这次出现的花括号内输入“page”(表示插入“当前页”域代码)。
2、调整域代码并更新域:将光标移到内部一对花括号之后,输入“*2—1”,此时在页脚处得到这样一行域代码:“{={page}*2-1}”,将光标停留在这个域代码上,按右键选择“更新域”,即可看到当前页左栏的页码。
3、复制并粘贴域代码到右栏:选中刚刚输入的域代码,进行复制,并粘贴在页脚处右栏放页码的位置,选中刚刚粘贴上去的域,按右键选择“切换域代码”,将域代码“{={page}*2-1}”改为“{={page}*2}}”,然后按右键选择“更新域”即可。
Word 2003提供了多种方式来设置页码,包括从第二页开始、从任意页开始、不连续页码以及每栏显示页码等,用户可以根据自己的实际需求选择合适的方法来设置页码。
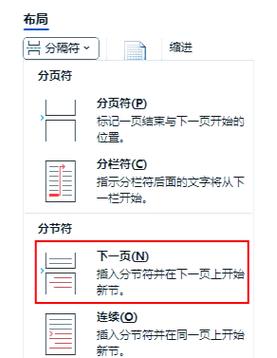
各位小伙伴们,我刚刚为大家分享了有关word2003页码怎么设置的知识,希望对你们有所帮助。如果您还有其他相关问题需要解决,欢迎随时提出哦!
内容摘自:https://news.huochengrm.cn/cyzd/23523.html
