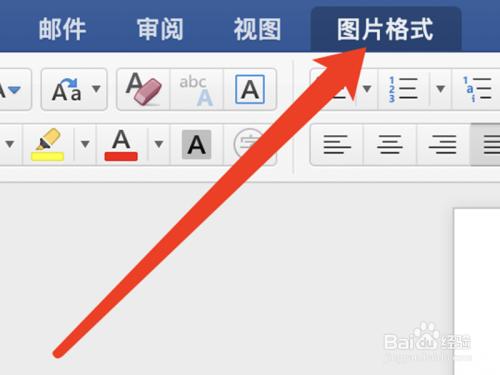在Word文档中插入图片是一种常见的操作,无论是撰写报告、制作手册还是编辑论文,适当的图片可以使内容更加生动直观,以下是详细的步骤指导,教你如何在Word里添加图片。
准备阶段
在开始之前,请确保你已经拥有需要插入的图片文件,并且知道它在你电脑中的存储位置,打开你需要编辑的Word文档,定位到你想要插入图片的位置。
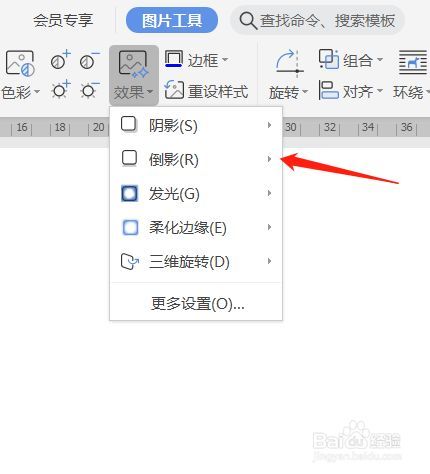
插入图片
1、打开“插入”选项卡:在Word的顶部菜单栏中,找到并点击“插入”选项卡,这是插入各种元素(如图片、表格、图表等)的起点。
2、选择“图片”:在“插入”选项卡下,你会看到多种插入选项,表格”、“图片”、“图表”等,这里我们选择“图片”,它会进一步展开为两个子选项:“本地图片”(用于插入电脑中的图片)和“在线图片”(用于插入网络图片),根据你的需求选择合适的选项。
3、选择图片文件:如果你选择了“本地图片”,会弹出一个文件浏览器窗口,让你浏览电脑中的文件夹,找到并选中你要插入的图片文件,然后点击“插入”按钮。
4、调整图片大小与位置:插入图片后,你可以通过拖动图片的边框来调整其大小,或者通过鼠标拖拽来改变图片在文档中的位置,还可以使用Word提供的图片工具进行更精细的调整,如旋转、裁剪、设置图片样式等。
5、添加图片说明(可选):为了增强文档的专业性和可读性,你可以为图片添加说明文字,这通常通过插入文本框或直接在图片下方输入文字来实现。
常见问题解答
Q1: 插入的图片质量变差了怎么办?

A1: 当你发现插入Word中的图片质量下降时,很可能是因为Word自动对图片进行了压缩以节省空间,要解决这个问题,你可以尝试以下方法:右键点击图片,选择“格式图片”,在右侧出现的“格式”面板中,找到“压缩图片”选项并取消勾选“应用到本文档中的所有图片”,这样,你就可以尝试重新插入高质量图片而不被压缩。
Q2: 如何确保插入的图片与文档整体风格一致?
A2: 为了使插入的图片与文档的整体风格保持一致,你可以考虑以下几点:一是选择与文档主题相关的图片;二是调整图片的颜色和对比度,使其与文档的背景色相协调;三是使用Word的图片样式功能,为图片添加统一的边框或效果,以增强文档的整体感,保持图片的大小和排版整齐也是关键。
在Word中插入图片是一个简单而有效的方式,可以显著提升文档的视觉效果和表达力,通过遵循上述步骤和注意事项,你可以轻松地将图片融入你的文档中,并确保它们与你的内容和谐统一,无论是个人项目还是专业工作,掌握这一技能都将使你的文档更加出色。
希望这篇文章能帮助你更好地理解如何在Word中插入图片,并解决你可能遇到的相关问题,如果你还有其他疑问或需要进一步的帮助,请随时提问!
各位小伙伴们,我刚刚为大家分享了有关word里怎么加图片的知识,希望对你们有所帮助。如果您还有其他相关问题需要解决,欢迎随时提出哦!