在撰写长篇文档时,目录是不可或缺的一部分,它可以帮助读者快速定位到感兴趣的内容,如果你正在使用Microsoft Word 2010来创建你的文档,并希望生成一个整洁的目录,以下是一些简单的步骤来指导你完成这一过程。
第一步:准备你的文档
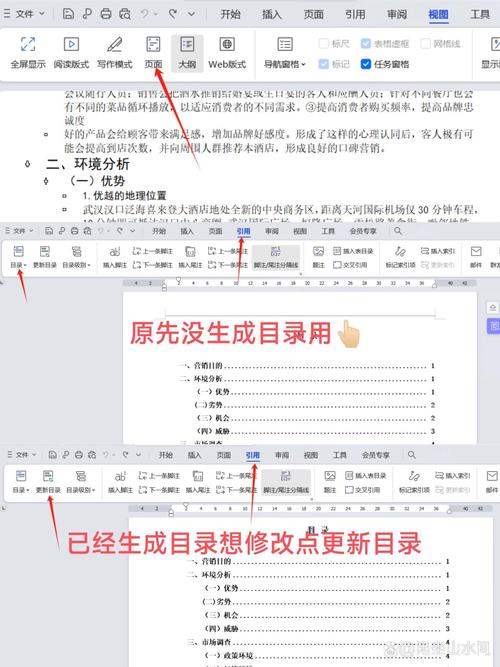
在开始制作目录之前,请确保你的文档中已经包含了标题和子标题,并且这些标题使用了Word的内置标题样式(标题1”,“标题2”等),这些样式对于Word自动生成目录至关重要,如果你还没有应用样式,可以通过以下步骤来操作:
1、选中你想要设置为标题的文本。
2、转到“开始”选项卡,在“样式”组中找到适合的标题样式。
3、点击相应的样式,如“标题1”或“标题2”,将样式应用于选定的文本。
重复这个过程,为所有需要包含在目录中的部分设置好样式。
第二步:插入目录
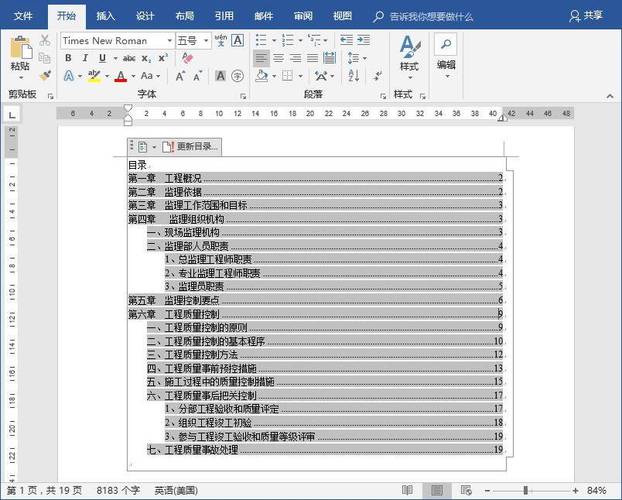
一旦所有的标题都设置了正确的样式,你就可以轻松地插入一个目录了:
1、将光标放置在你希望插入目录的位置,通常这是文档的开头部分。
2、转到“引用”选项卡,在“目录”组中选择“目录”。
3、从下拉菜单中选择一个预定义的目录样式,Word会根据你的文档结构和已应用的标题样式自动生成目录。
4、如果你对默认的目录样式不满意,可以选择“插入目录...”来自定义目录的格式,你可以调整字体、缩进级别以及显示的标题级别等设置。
5、确认设置后点击“确定”,Word就会在你指定的位置插入一个格式化好的目录。
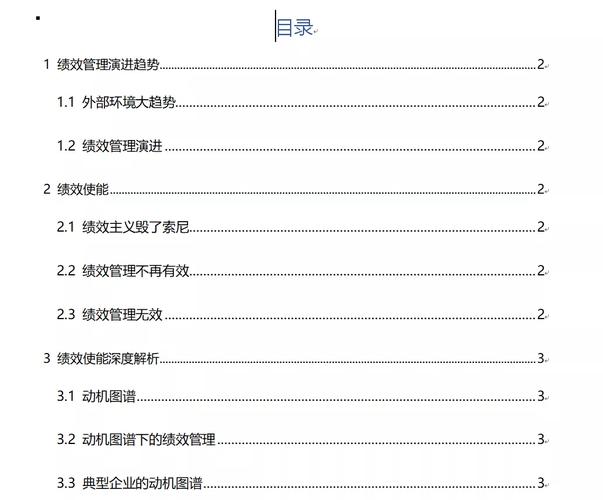
第三步:更新目录
当你对文档进行了更改(比如添加了新的内容或修改了现有的标题),你可能需要更新目录以反映这些变化,要更新目录,只需右键点击目录中的任意位置,然后选择“更新域”,在弹出的对话框中,选择“更新整个目录”以确保所有的更改都被反映出来。
第四步:打印或分享文档
现在你的文档已经有了一个完整的目录,你可以将其打印出来或者通过电子邮件等方式与他人分享了,记得在最终提交之前再次检查一遍目录是否准确无误。
相关问答FAQs
Q1: 我可以在Word 2010中创建多个不同的目录吗?
A1: 是的,你可以在同一份文档中创建多个不同的目录,只需按照上述步骤在不同的位置插入目录即可,每个目录可以有不同的样式和设置,但它们都会基于相同的文档结构生成。
Q2: 如果我不想使用内置的标题样式怎么办?
A2: 虽然不推荐这样做,因为手动调整可能会导致目录生成出现问题,但如果你确实不想使用内置样式,可以尝试手动设置段落格式(如字体大小、加粗等)来模拟标题效果,不过请注意,这种方法可能无法让Word正确识别这些“非标准”标题作为目录项,最好还是坚持使用内置样式以确保最佳兼容性和准确性。
以上内容就是解答有关word怎么做目录2010的详细内容了,我相信这篇文章可以为您解决一些疑惑,有任何问题欢迎留言反馈,谢谢阅读。
内容摘自:https://news.huochengrm.cn/cyzd/23994.html
