在处理文档编辑任务时,Word 是许多人的首选工具之一,无论是撰写报告、论文还是制作手册,了解如何高效地使用 Word 的功能都能大大提高工作效率,本文将介绍几种方法来帮助您在 Word 中快速应用标准格式和样式,确保您的文档看起来专业且一致。
设置默认字体和字号
1、打开 Word 文档:启动 Word 并打开一个新的或现有的文档。
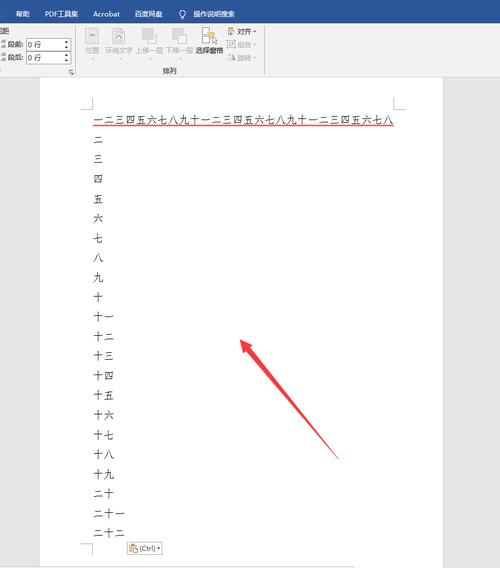
2、访问页面布局:在顶部菜单栏中选择“页面布局”选项卡。
3、设置字体:在“页面布局”选项卡的“字体”组中,选择您希望作为默认字体的字体类型(Arial 或 Times New Roman)。
4、设置字号:同样在“字体”组中,选择您偏好的字号大小(如12号)。
5、保存为默认设置:点击“页面布局”选项卡右下角的小箭头,然后在弹出的对话框中点击“设为默认值”,确保选中“仅此模板”或“所有基于 Normal 模板的新文档”,然后点击“确定”。
使用样式集
1、创建新样式:如果您经常需要特定的标题或正文格式,可以自定义样式,在“开始”选项卡中,找到“样式”组,点击右下角的小箭头展开样式窗格。
2、新建样式:在样式窗格底部,点击“新建样式”,输入样式名称,选择类型(如标题1、标题2等),并设置字体、字号、颜色等属性。
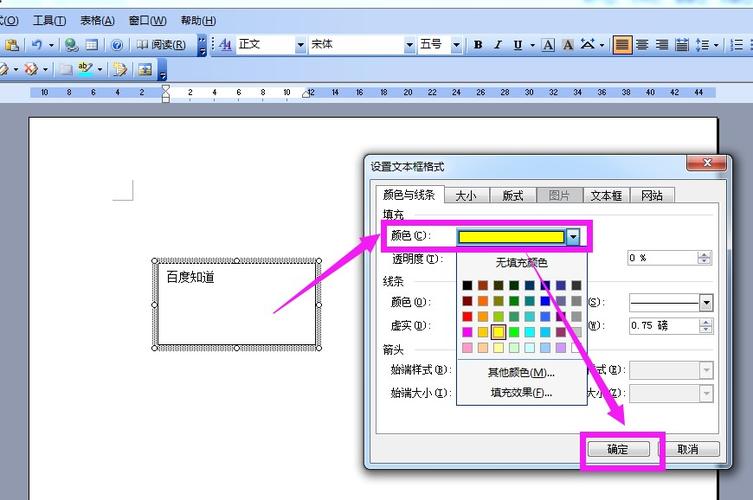
3、应用样式:选中文本,从样式窗格中选择刚刚创建的样式即可快速应用。
4、保存为模板:完成样式设置后,可以将文档另存为模板(*.dotx),这样未来创建新文档时就可以直接使用这些预设样式。
插入表格并设置标准格式
1、插入表格:在“插入”选项卡中选择“表格”,根据需要绘制表格结构。
2、调整列宽和行高:选中表格,右键选择“表格属性”,在弹出的对话框中调整列宽和行高至合适的尺寸。
3、设置边框和底纹:再次选中表格,通过“设计”选项卡中的“边框样式”、“边框颜色”以及“底纹”选项来定制表格外观。
4、对齐方式:确保单元格内的文字是对齐的,可以在“布局”选项卡下调整水平和垂直对齐方式。
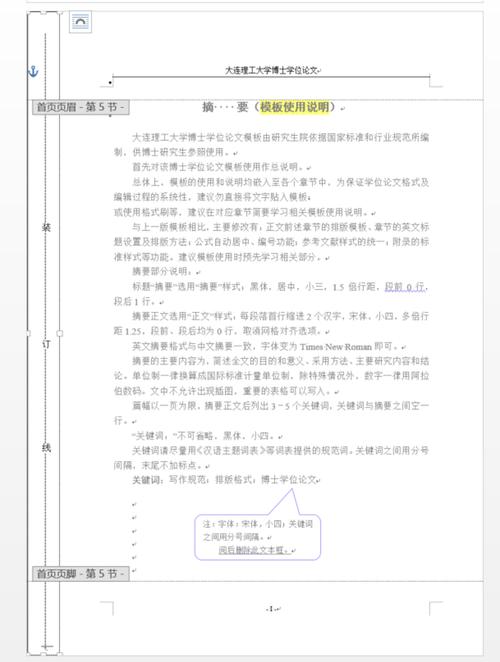
使用快捷键提高效率
Ctrl+B:加粗文本
Ctrl+I:斜体文本
Ctrl+U:下划线文本
Ctrl+Shift+>:增加字号
Ctrl+Shift+<:减小字号
Ctrl+Spacebar:应用最近使用的格式或样式
利用在线资源学习更多技巧
Microsoft 提供了丰富的官方教程和支持文档,覆盖了从基础到高级的各种主题,YouTube 上也有大量关于 Word 技巧的视频教程,可以帮助用户更直观地学习和掌握相关技能。
FAQs
Q1: 如果我想要更改整个文档的字体和字号,除了手动修改之外还有什么快捷的方法吗?
A1: 是的,您可以利用“样式”功能来批量更改字体和字号,首先定义好所需的标题和正文样式,包括字体、字号等信息,然后通过“开始”->“样式”面板将这些样式应用到相应的文本部分,通过“页面布局”->“替换样式”命令一次性更新整个文档中的指定样式。
Q2: 我怎样才能让我的 Word 文档看起来更加专业?
A2: 要让 Word 文档看起来更专业,可以尝试以下几个方法:
使用统一的标题层级结构,并通过不同的样式进行区分。
确保所有图片都有适当的标题和说明文字。
使用图表而不是简单的表格来展示数据。
避免过度装饰,保持简洁明了的设计原则。
到此,以上就是小编对于word怎么上标准的问题就介绍到这了,希望介绍的几点解答对大家有用,有任何问题和不懂的,欢迎各位朋友在评论区讨论,给我留言。
内容摘自:https://news.huochengrm.cn/cydz/24006.html
