在Word文档中进行分页操作是一项常见且实用的技能,无论是撰写长篇文章、制作报告还是编排书籍,掌握如何有效分页都能提升文档的专业性和可读性,本文将详细介绍几种在Word中实现分页的方法,包括手动分页、自动分页以及利用样式和段落设置来控制分页的技巧。
手动分页
1. 插入分页符
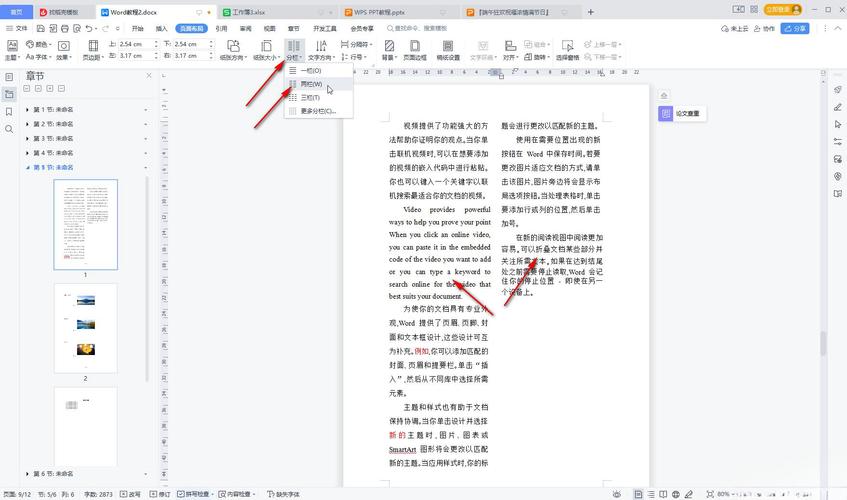
操作步骤:将光标定位到需要分页的位置,然后点击“页面布局”选项卡中的“分隔符”按钮,选择“分页符”,光标位置会出现一条水平虚线,表示此处为分页位置。
注意事项:分页符在普通视图下可见,但在阅读版式或大纲视图下不显示,若要删除分页符,只需将光标定位到分页符上按Delete键即可。
2. 使用快捷键
操作方法:在Windows系统中,可以直接按下“Ctrl+Enter”组合键快速插入分页符,这种方法简便快捷,适合频繁进行分页操作的场景。
自动分页
1. 利用段落格式
设置段落后间距:选中需要分页的段落,右键点击选择“段落”,在弹出的对话框中设置“段后间距”为合适的值(如14磅),这样段落结束后会自动换行,达到分页效果。
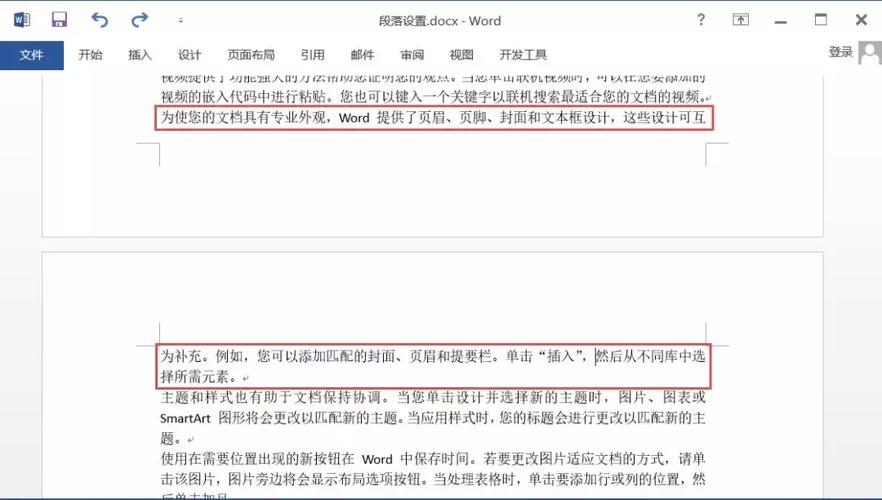
调整行间距:通过增加段前间距或行间距,可以使文本自然地分布在不同页面上,将段前间距设置为6磅或更大,可以促使段落之间产生足够的空白区域,从而实现自动分页。
2. 应用样式
样式:对于文章标题或章节标题,可以创建自定义的标题样式,并设置其段落格式为“段前分页”,这样,每当应用该样式时,标题都会自动移到新的一页开始。
使用内置样式:Word提供了多种预设的样式模板,如“正文”、“标题1”等,这些样式通常已经设置了适当的段落和字符格式,包括分页设置,直接应用这些样式可以快速实现一致的排版效果。
高级分页技巧
1. 分节符与分页结合使用
插入分节符:在需要单独设置页面格式的部分插入分节符(连续或奇数页),然后对每个节分别进行页面设置(如页边距、纸张方向等),这样可以实现不同部分的不同排版需求,同时保持整体文档的连贯性。
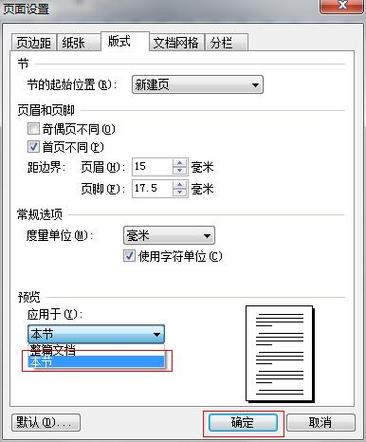
跨节分页:通过设置分节符,还可以实现跨节的自动分页,在一个章节结束时插入分节符,并在下一个章节开始处设置不同的页面格式,这样即使前一个章节未填满一页,也会在新页面上开始下一个章节。
2. 表格内分页
调整表格属性:对于包含大量数据的表格,可以通过调整表格属性来实现分页,选中整个表格,右键点击选择“表格属性”,在“行”选项卡中勾选“允许跨页断行”,并根据需要调整行高和列宽,以确保表格内容能够合理分布在多个页面上。
手动调整表格行:如果希望更精细地控制表格的分页方式,可以在特定行后手动插入分页符,或者调整某些行的段落格式以促进分页。
示例表格
| 方法 | 描述 | 适用场景 |
| 插入分页符 | 手动添加分页标记 | 精确控制分页位置 |
| 段落格式设置 | 调整段落间距实现自动分页 | 自然分布文本 |
| 应用样式 | 利用预设或自定义样式控制分页 | 统一文档风格 |
| 分节符与分页结合 | 不同部分采用不同页面设置 | 复杂文档结构 |
| 表格内分页 | 优化表格内容跨页显示 | 大数据量表格 |
FAQs
Q1: 如果插入的分页符没有生效怎么办?
A1: 请检查是否处于兼容模式或受模板限制等因素影响,尝试切换到其他视图模式(如阅读版式)查看分页符是否存在,或检查文档是否有密码保护或编辑限制,确保分页符确实插入到了需要分页的位置。
Q2: 如何批量删除文档中的所有分页符?
A2: 可以使用查找和替换功能来实现,按下“Ctrl+H”打开“查找和替换”对话框,在“查找内容”框中输入“^m”(代表分页符),“替换为”框保持为空,然后点击“全部替换”,这样即可一次性删除文档中的所有手动插入的分页符。
到此,以上就是小编对于word里怎么分页的问题就介绍到这了,希望介绍的几点解答对大家有用,有任何问题和不懂的,欢迎各位朋友在评论区讨论,给我留言。
内容摘自:https://news.huochengrm.cn/cyzd/24103.html
