在 Word 文档中,让文字居中对齐是一个常见的排版需求,无论是标题、正文还是表格内的内容,掌握合适的操作方法都能使文档更加美观和专业,以下将详细介绍几种不同的方式,帮助大家轻松实现文字的居中对齐效果。
一、使用段落对齐方式居中文字
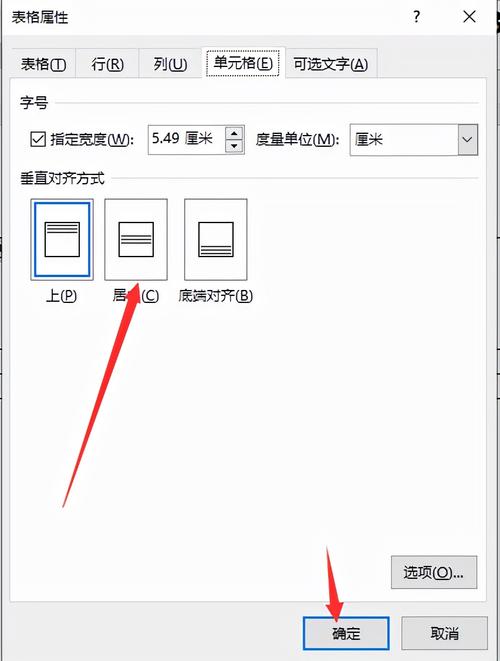
对于普通的文本段落,如文章标题、独立的一句话或者一段简短的文字说明,可以通过设置段落的对齐方式来实现居中,选中需要居中的文本内容,这可以通过鼠标拖动来完成,将光标定位在段落的起始位置,然后按住鼠标左键不放,拖动至段落结束位置,松开鼠标后,被拖动的部分即处于选中状态;也可以使用键盘快捷键,在 Windows 系统中按下“Shift + 方向键”来扩展选中区域,在 Mac 系统中则是“Command + Shift + 方向键”。
选中文本后,在 Word 顶部的菜单栏中找到“开始”选项卡,在“开始”选项卡的“段落”组中,有一个对齐方式的工具栏按钮,其中包括左对齐、居中对齐、右对齐、两端对齐和分散对齐等选项,点击“居中对齐”按钮(通常显示为一个水平居中的图标),即可看到所选段落的文字迅速在页面上居中显示,这种方式操作简单快捷,适用于大多数常规文本的居中排版。
二、利用表格实现文字居中
当需要在文档中精确控制文字的位置,或者制作一些具有特定布局的页面元素时,表格是一种非常有用的工具,制作一张名片模板、宣传海报的文字排版等,将光标定位在需要插入表格的位置,然后在“插入”选项卡中点击“表格”按钮,根据实际需求选择表格的行数和列数,如果是简单的文字居中,一般选择一行一列的表格即可。
创建好表格后,将光标定位在表格单元格内,输入想要居中的文字,文字默认是左对齐的,要实现居中对齐,可以有以下两种方法:
1、直接在表格中设置:选中整个表格(将鼠标指针移到表格左上角,当出现十字箭头时点击即可选中整个表格),然后在“表格工具 布局”选项卡的“对齐方式”组中,找到“水平居中”按钮并点击,文字就会在单元格内水平居中显示,再次选中表格,在“表格工具 布局”选项卡的“对齐方式”组中点击“垂直居中”按钮,这样文字就在单元格内完全居中了。
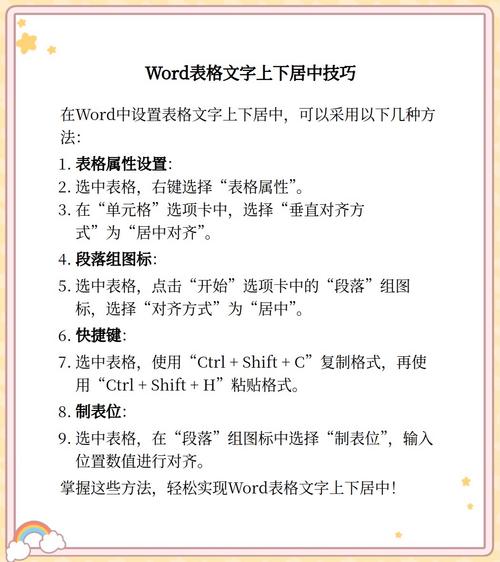
2、通过段落格式设置:将光标定位在表格单元格内的文本中,右键单击并选择“段落”选项,在弹出的“段落”对话框中,将“对齐方式”设置为“居中”,“缩进”部分的“特殊格式”选择“无”,“间距”等其他参数可根据实际需求调整,设置完成后点击“确定”,文字也会在表格单元格内居中显示。
| 对比项目 | 直接在表格中设置 | 通过段落格式设置 |
| 操作便捷性 | 相对简单,一键操作即可实现水平和垂直居中 | 需要打开对话框进行设置,稍复杂 |
| 灵活性 | 只能设置表格内文字的对齐方式,对于表格格式的其他调整相对较少 | 除了设置对齐方式外,还可以同时调整段落的缩进、间距等更多细节 |
三、使用文本框让文字居中
文本框也是一种常用的排版元素,它可以将文字放置在页面的任意位置,并且方便地设置文字的各种格式和对齐方式,在“插入”选项卡中点击“文本框”按钮,选择一种合适的文本框样式(如简单文本框、绘制文本框等),在页面上绘制出文本框后,将光标定位在文本框内,输入需要居中的文字。
选中文本框内的文字,按照前面介绍的段落对齐方式,在“开始”选项卡的“段落”组中点击“居中对齐”按钮,使文字在文本框内水平居中,选中整个文本框(将鼠标指针移到文本框边框上,当出现十字箭头时点击即可选中),在“绘图工具 格式”选项卡的“排列”组中,点击“位置”按钮,选择“其他布局选项”,在弹出的“布局”对话框中,将“水平”和“垂直”对齐方式都设置为“居中”,相对于页面或页边距等合适的参照物,这样,文本框及其内部的文字就会在页面上准确居中显示。
| 对比项目 | 直接在表格中设置 | 使用文本框设置 |
| 适用场景 | 适合简单的表格数据或文字排版,强调内容的整齐性和规范性 | 适用于需要在页面上灵活放置文字元素,且可能配合图片等其他对象进行创意排版的情况 |
| 操作难度 | 较为简单,主要是表格和段落格式的基本操作 | 相对复杂一些,需要涉及到文本框的绘制和布局设置 |
Word 提供了多种方法来实现文字的居中对齐,用户可以根据自己的具体需求和文档的特点选择合适的方式,无论是简单的段落文字、精确控制的表格内容还是灵活布局的文本框文字,都能通过这些技巧轻松打造出美观、专业的文档排版效果。
FAQs:
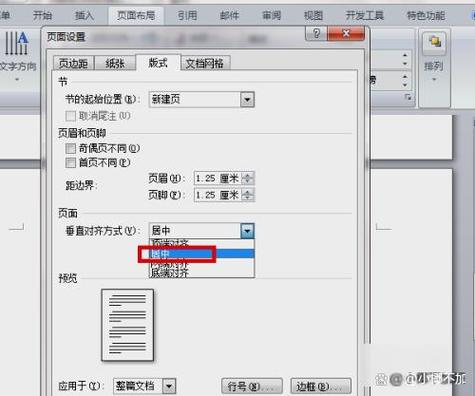
问题 1:如果我想要让一段文字在 A4 纸的中心位置(包括上下和左右),应该怎么做?
答:可以先通过上述段落对齐方式将文字在水平方向上居中(即选中段落后点击“开始”选项卡中的“居中对齐”按钮),在“页面布局”选项卡中,点击“页面设置”对话框启动器(在“页面设置”组的右下角小箭头处),在弹出的“页面设置”对话框中,切换到“版式”选项卡,将“垂直对齐方式”设置为“居中”,这样,文字就会在 A4 纸的中心位置(上下左右都居中)显示,不过要注意的是,这种方式可能在文档中有分页符或者其他复杂布局时会出现一些偏差,需要根据实际情况进行微调。
问题 2:为什么我设置了文字居中对齐,但是在打印预览中看到文字并没有完全居中?
答:这可能是由多种原因导致的,检查页面边距是否设置一致,如果上下或左右的边距不同,可能会导致文字看起来没有居中,可以在“页面布局”选项卡中点击“页面边距”按钮进行检查和调整,可能是文档中的分节符影响了排版,如果文档中有分节符(可以通过显示编辑标记查看),可能会导致某些页面的排版与其他页面不一致,可以尝试删除不必要的分节符或者调整分节后的页面设置使其与前面的页面统一,打印机的设置也可能会对打印效果产生影响,确保打印机的纸张尺寸、边距等设置与 Word 文档中的设置相匹配。
以上就是关于“word怎么让字居中”的问题,朋友们可以点击主页了解更多内容,希望可以够帮助大家!
内容摘自:https://news.huochengrm.cn/cyzd/24168.html
