在Word 2010中设置页眉是一个相对简单的过程,以下是详细的步骤和相关注意事项:
基本页眉设置
1、打开文档并进入页眉编辑模式:打开需要设置页眉的Word 2010文档,点击菜单栏中的“插入”选项,在弹出的下拉菜单中,选择“页眉”,然后点击“编辑页眉”,Word会自动进入页眉编辑模式,并在页面顶部显示一个页眉编辑区域。
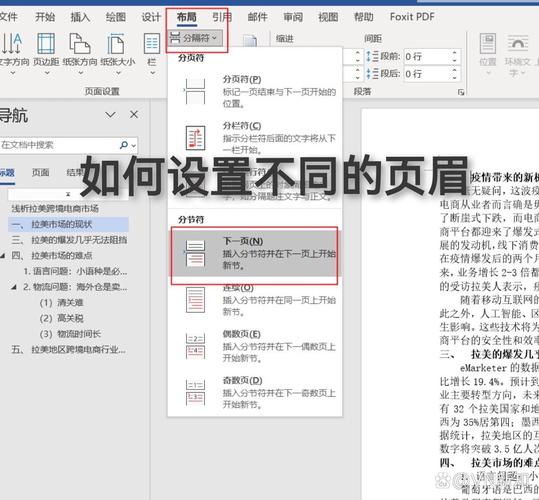
2、编辑页眉内容:在页眉编辑区域,你可以输入你想要显示的文字信息,如公司名称、文档标题、页码等,还可以通过“插入”选项卡中的功能按钮插入日期、时间、图片等元素,若要插入当前日期,可以点击“插入”选项卡中的“日期和时间”按钮,选择一个合适的格式即可。
3、设置页眉格式:选中页眉中的文本,然后在“开始”选项卡中使用字体、段落和样式等工具来设置文本的字体、字号、颜色、对齐方式等属性,若想让页眉文字居中显示,可以选中文字后,在“开始”选项卡的“段落”组中选择“居中对齐”按钮。
4、退出页眉编辑模式:完成页眉内容的编辑和格式设置后,点击页眉编辑区域外的任意位置,或者按下“Esc”键,即可退出页眉编辑模式,设置好的页眉将应用到整个文档的每一页。
不同章节或奇偶页不同的页眉设置
1、分节操作:如果文档已经分节,可跳过此步,若未分节,需要先将文档进行分节,将鼠标定位在需要断开章节的位置,点击“页面布局”选项卡中的“分隔符”按钮,在下拉菜单中选择“下一页”选项,这样会在该位置插入一个分节符。
2、进入页眉页脚状态并设置不同页眉:双击页眉处或点击“插入”选项卡中的“页眉”按钮,再选择“编辑页眉”进入页眉页脚编辑状态,上方页眉页脚栏会显示“首页”“第一节”“第二节”等信息,可以根据需要设置不同的页眉,若要设置奇数页和偶数页不同的页眉,可点击“链接到前一条页眉”按钮,使其处于未选中状态,然后再分别设置奇数页和偶数页的页眉内容。
删除页眉
1、进入页眉编辑状态:双击页眉区域,或者点击“插入”选项卡中的“页眉”按钮,再选择“编辑页眉”,进入页眉编辑状态。
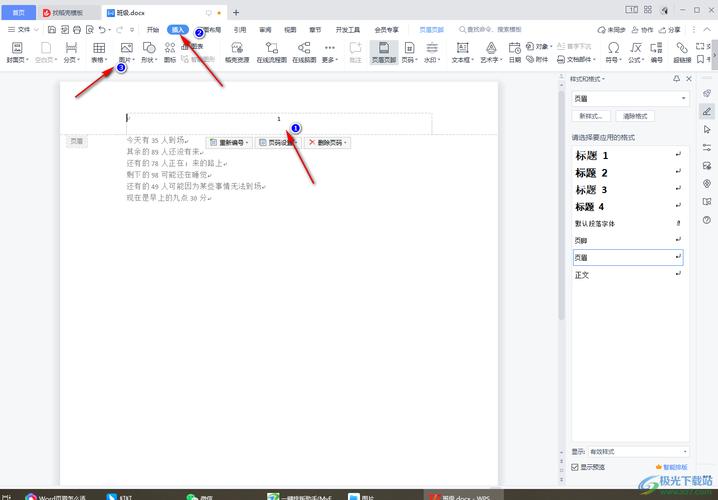
2、删除页眉内容:在页眉编辑状态下,选中页眉中的所有内容,然后按下“Delete”键或“Backspace”键将其删除,也可以点击“开始”选项卡中的“字体”组中的“清除所有格式”按钮,快速清除页眉中的格式和内容。
3、退出页眉编辑模式:删除完成后,点击页眉编辑区域外的任意位置,或者按下“Esc”键退出页眉编辑模式。
FAQs
1、如何设置每一页都有不同的页眉?
可以通过在每个需要单独设置页眉的页面开头插入分节符来实现,具体操作是将光标定位到需要分节的位置,点击“页面布局”选项卡中的“分隔符”按钮,选择“下一页”,然后在每一节中分别进入页眉编辑状态进行设置。
2、设置页眉时是否可以插入图片?
可以,在页眉编辑状态下,点击“插入”选项卡中的“图片”按钮,选择要插入的图片文件,插入后还可以通过“图片工具”对图片进行简单的编辑,比如调整大小、旋转等。
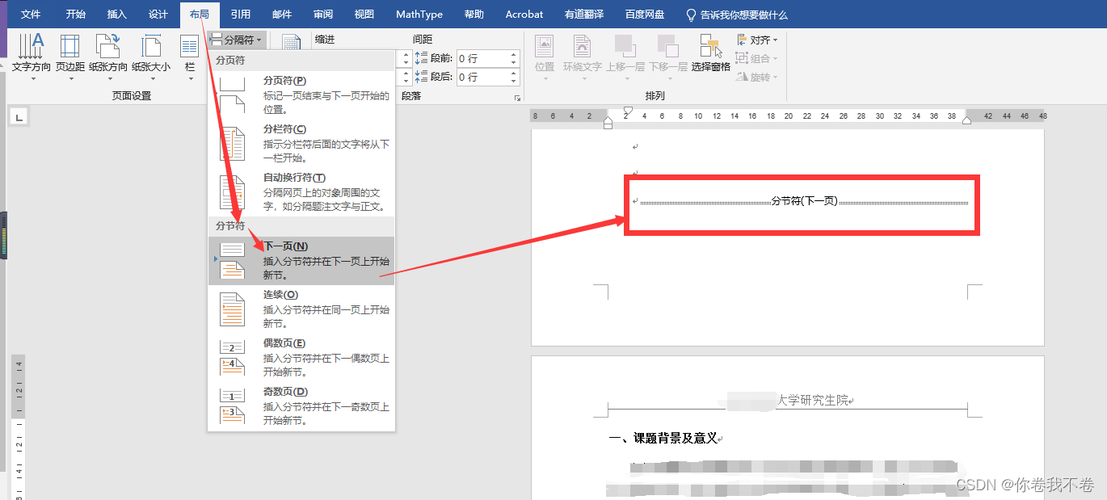
以上就是关于“word2010怎么设置页眉”的问题,朋友们可以点击主页了解更多内容,希望可以够帮助大家!
内容摘自:https://news.huochengrm.cn/cyzd/24412.html
