word2007怎么把页眉的横线去掉
嘿,朋友们!你们有没有在用Word 2007编辑文档的时候,突然被那顽固的页眉横线搞得头疼不已?别急,今儿个咱们就来一场说走就走的“除线大冒险”,保证让你的文档清爽如初,再也不见那烦人的横线!想象一下,当你信心满满地打开Word 2007,准备大展身手时,却发现页眉上那条横线像是个不速之客,怎么也赶不走,这可怎么办?别担心,咱们有招儿!
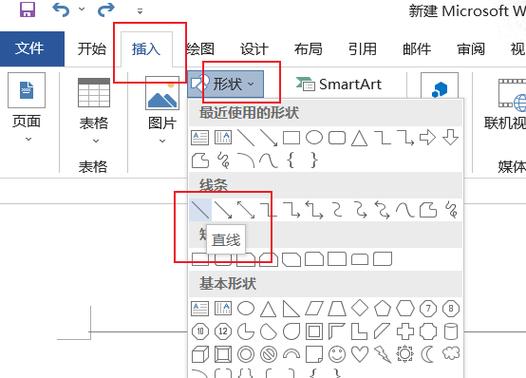
初识Word 2007的小脾气
首先啊,得了解Word 2007这小家伙有时候就是爱闹点小情绪,特别是那个自动添加的页眉横线,简直是新手小白的噩梦,但别怕,咱们一步步来,总能找到解决办法。
揭秘:页眉横线的由来
你知道吗?其实那条横线啊,是Word为了美观和格式统一自动加上去的,它就像是文档里的一条隐形规则,告诉你这里该换种风格了,但有时候,咱们就需要一点不一样,对吧?
动手之前,先想想……
在咱们动手之前,不妨先停下来想一想:我真的需要这条横线吗?如果答案是“No”,那咱们就大胆地往前走吧!每一次尝试都是一次进步的机会哦!
实战篇:轻松去除页眉横线
好啦,言归正传,让咱们开始这场“除线行动”吧!
第一步:进入页眉编辑模式
双击页眉区域,或者点击菜单栏上的“视图”→“页眉和页脚”,就能进入编辑模式啦,这时候,你会发现整个页面都亮了起来,就像进入了一个新的世界。
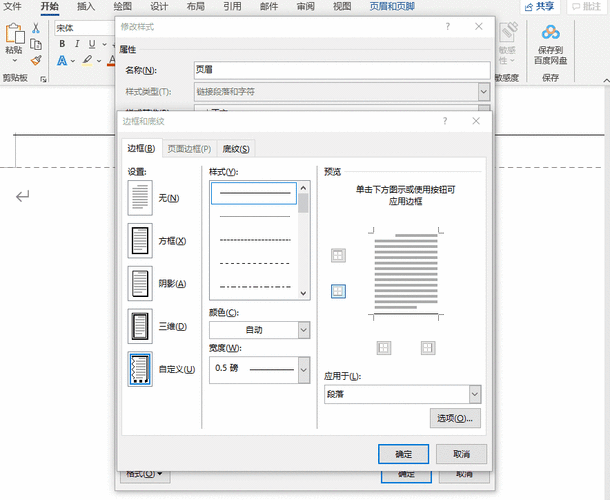
第二步:找到样式的秘密武器
在页眉编辑模式下,顶部会出现一个“页眉和页脚工具”的设计选项卡,点击它,然后找到“页面边框”按钮,对,就是那个看起来像边框的图标!
第三步:边框和底纹的魔法
在弹出的“边框和底纹”窗口中,选择“边框”选项卡,这里有个“应用于”下拉菜单,记得选“段落”哦!把“样式”设为“无”,颜色选个白色或者跟你的文档背景色一样,这样横线就消失啦!
第四步:确认并保存胜利果实
最后一步,别忘了点击“确定”按钮保存你的设置,再回头看看,那条讨厌的横线是不是已经不见踪影了呢?哈哈,是不是很有成就感?
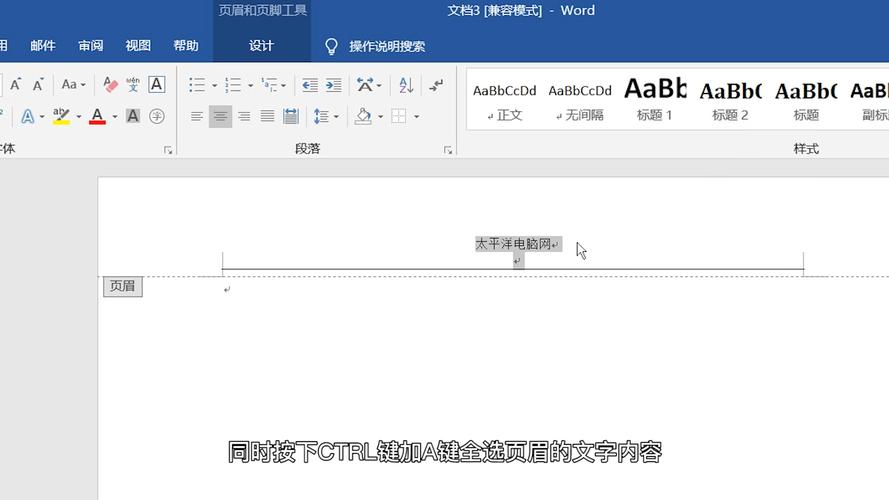
小贴士时间
哎,等一下!在咱们庆祝之前,还有几个小贴士要分享给你们:
检查段落边框:即使按照上述步骤操作,页眉下方仍可能有横线,这时,请确保段落边框设置为“无”,操作路径为:选中页眉中的段落标记(通常位于页眉末尾),右键点击并选择“边框和底纹”,在弹出的对话框中将边框设置为“无”。
调整样式:如果页眉使用了特定的样式(如“页眉”样式),也可能导致横线出现,尝试更改页眉样式或重置为默认样式,看看问题是否解决,操作路径为:在“开始”选项卡的“样式”组中,找到并右键点击“页眉”样式,选择“修改”或“清除格式”。
检查分节符:如果文档中有分节符,且页眉设置了“同前节”,可能会导致横线在某些节中出现而在其他节中不出现,确保所有节的页眉设置一致,或根据需要调整分节符的位置和设置。
更新视图:有时,由于视图设置的问题,横线可能暂时不可见,尝试切换到不同的视图模式(如“页面视图”或“阅读版式视图”)后再切回来,或者关闭并重新打开文档。
检查其他元素:除了上述原因外,还要检查页眉中是否有其他元素(如图片、形状等)导致横线出现,如果有,请删除或调整这些元素的位置和大小。
个人感悟:细节决定成败
通过这次小小的“除线行动”,我深刻体会到了一个道理:在Word的世界里,每一个细节都可能成为影响整体效果的关键,所以啊,咱们在编辑文档的时候,一定要细心观察,勇于尝试新的方法和技术,只有这样,才能让我们的文档更加完美无瑕!
好啦好啦,今天的分享就到这里啦!希望这篇充满趣味和干货的文章能帮助你轻松去除Word 2007中的页眉横线,如果你还有其他问题或者发现了什么新的技巧和方法,欢迎随时留言告诉我哦!让我们一起在Word的世界里探索更多的奥秘吧!
以上就是关于“word2007怎么把页眉的横线去掉”的问题,朋友们可以点击主页了解更多内容,希望可以够帮助大家!
内容摘自:https://news.huochengrm.cn/cyzd/24573.html
