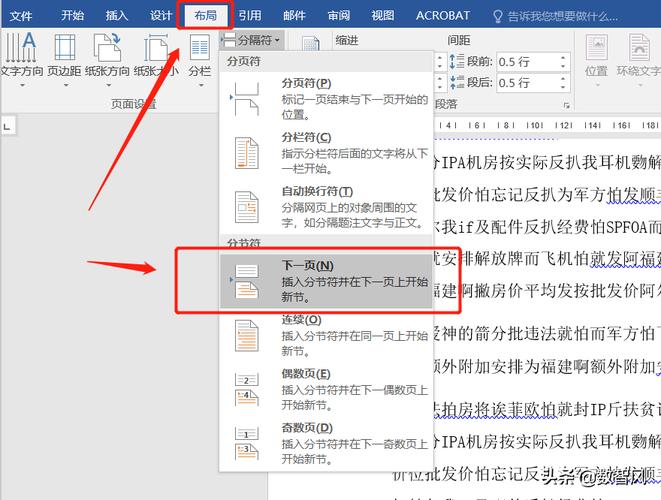word页码从正文开始设置页码怎么设置
嘿,朋友们!你们有没有遇到过这样的烦心事?辛辛苦苦写了一篇文章,想要给文档加上页码,可这页码却总是从第一页就开始编号,封面、目录啥的都跟着一起编上了,这多不美观呀!别急,今天就来教大家怎么在 Word 里让页码从正文开始设置。
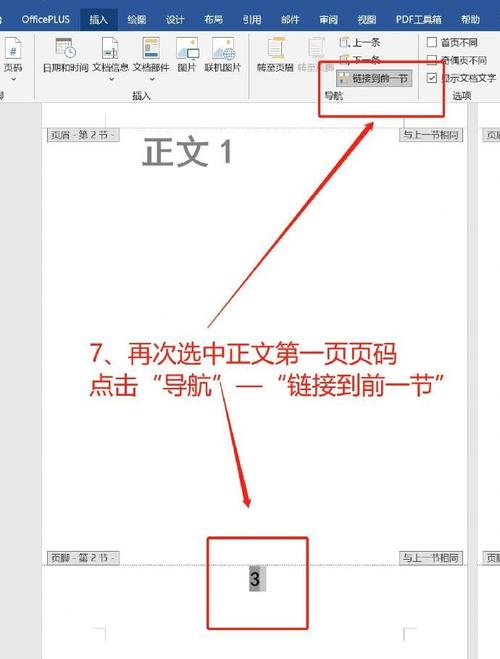
先问大家一个问题哈,你们知道为啥有时候我们不想让页码从第一页就开始编吗?其实很简单,像封面、目录这些页面,它们并不是正文内容,加上页码反而显得多余,那我们怎么操作呢?
咱们得先搞清楚一个小知识点,那就是“节”的概念,在 Word 里,节就像是一个个独立的小区域,每个节都可以有自己独立的页面设置、页眉页脚等,我们要利用好这个“节”的功能来实现页码从正文开始编号。
第一步,咱们要把正文部分单独分出来作为一个节,怎么分呢?先把光标定位到正文的开头,一般是在封面和目录之后的那一页,然后点击“页面布局”选项卡,找到“分隔符”,在下拉菜单里选择“下一页”,这样,就从光标所在的位置把文档分成了两节,前面的是封面和目录等非正文部分,后面的就是正文部分啦。
就是关键的页码设置环节,双击正文部分的页脚,进入页眉页脚编辑状态,这时候,你可能会发现页码是从第一页就开始编的,别慌,咱们要取消之前的页码设置,点击“页眉和页脚工具”选项卡里的“链接到前一条页眉”,这样就能断开当前节与上一节的联系,让它们可以独立设置页码。
在“页眉和页脚”工具栏中,找到“页码”按钮,点击它会出现很多页码格式的选项,这里要注意哦,我们要选择“从本页开始编号”这个选项,这样页码就会从正文的第一页开始编起啦,你可以根据自己的喜好选择页码的格式,比如阿拉伯数字、罗马数字等。
说到这里,可能有些朋友会问了,那如果我想要在页码里加上一些文字说明,第 X 页共 Y 页”,该怎么操作呢?这也不难哦,还是在这个“页码”设置的界面里,选择带有文字说明的页码格式就可以了,你也可以手动输入一些文字,然后再插入页码,不过这种方法可能需要稍微调整一下位置和格式,才能让文字和页码看起来协调一致。
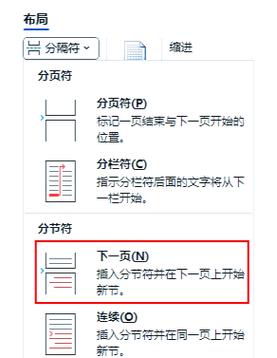
为了让大家更好地理解,我给大家举个例子吧,假设你写了一篇毕业论文,前面有封面、目录,从第四章开始才是正文,按照我们上面说的方法,先在第三章结束后插入一个分节符,然后把正文部分的页码设置为从第四章开始编号,这样,当你打印出来或者查看电子文档的时候,就会发现封面、目录这些页面没有页码,而正文部分的页码是从 1 开始正常编号的,是不是很方便呢?
除了上面讲的这些基本操作,还有一些小细节需要注意哦,比如说,如果你在正文中间插入了图表或者其他内容,导致页面排版发生了变化,页码的位置可能会不太对,这时候,你可以再次进入页眉页脚编辑状态,调整一下页码的位置和对齐方式。
如果你的文档比较长,有多个章节或者部分,你可以重复上面的步骤,把每个需要独立设置页码的部分都分节处理,这样就能更灵活地控制页码的编号了。
在 Word 里设置页码从正文开始编号并不难,只要掌握了“节”的用法和页码设置的技巧,就能轻松搞定,希望大家通过这篇文章,都能学会这个实用的技能,以后写文档的时候就不用担心页码的问题啦!加油哦,朋友们!
各位小伙伴们,我刚刚为大家分享了有关word页码从正文开始设置页码怎么设置的知识,希望对你们有所帮助。如果您还有其他相关问题需要解决,欢迎随时提出哦!