Word怎么输入括号?
嘿,小伙伴们!今天咱们来聊聊一个看似简单却常常让人头疼的小问题——在Word里怎么输入括号,你是不是也遇到过这样的尴尬:想打个括号,结果按出来的却是一堆乱码?别担心,今天就让我这个“Word小能手”来给你支几招,保证你以后输入括号跟玩儿似的!

为啥括号输入这么重要?
先说说啊,为什么我们要学这个呢?括号在文档编辑中可是个“大忙人”,无论是写报告、做论文还是整理笔记,括号都能帮我们清晰地表达内容,比如注释、补充说明或者引用文献,想象一下,如果你的报告里少了这对小小的括号,老师或老板看到会不会觉得你不够细心呢?掌握好括号的输入方法,也是提升文档质量的小秘诀哦!
基础篇:直接输入法
1. 英文半角括号
这是最基础的一种方式,适用于大多数情况,直接按下键盘上的“Shift + 9”(对于左括号)和“Shift + 0”(对于右括号),就能轻松打出英文半角的圆括号了,记得是半角哦,这样括号看起来才整洁不占空间。
2. 中文全角括号
有时候我们需要用到中文全角的括号,这时候可以切换到中文输入法状态,然后输入“(”和“)”,这样打出来的括号更符合中文排版习惯,看起来也更加美观。
进阶篇:快捷键与符号插入
1. 快捷键大法好
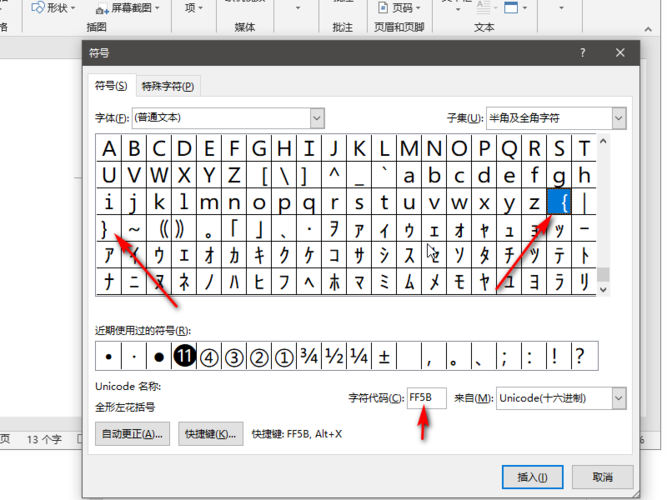
除了上面提到的直接输入法,Word还提供了一些快捷键来帮助我们快速输入括号,同时按下“Ctrl + @”和“Ctrl + $”,就能分别输入左括号和右括号,是不是觉得很方便?记住这些快捷键,下次打字时就能省下不少时间啦!
2. 符号插入功能
当然啦,如果你更喜欢用图形界面操作的话,Word的符号插入功能也是个不错的选择,点击“插入”菜单栏中的“符号”按钮,然后在弹出的对话框中找到“括号”分类,里面各种类型的括号应有尽有,选一个你喜欢的点击插入就好啦!
实战演练:括号配对与自动补全
1. 括号匹配
在Word中还有一种很贴心的功能叫做“括号匹配”,当你输入一个左括号后,系统会自动为你推荐一个右括号的位置,并且这两个括号会高亮显示以便你确认,这样一来就不用担心忘记闭合括号而闹笑话了。
2. 自动补全技巧
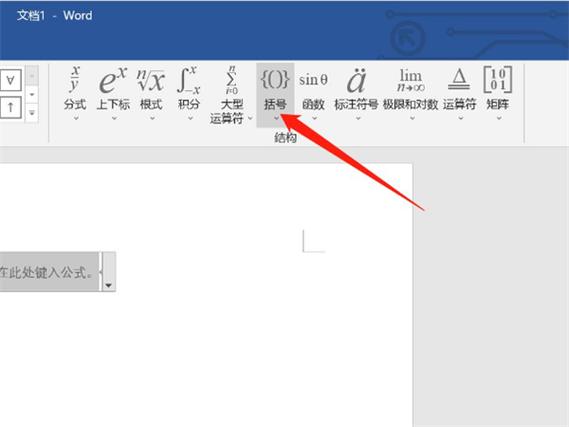
你知道吗?Word还能智能地帮你完成括号内的填充!当你输入一个左括号后继续打字时,Word会根据上下文提示你可能想要输入的内容,比如你打了半个数学公式还没写完括号里的部分,Word就会猜出你需要的是数字还是字母并给出建议,虽然不是每次都那么准确但确实挺好玩的不是吗?
个性化设置:让输入体验更上一层楼
1. 自定义快捷键
如果你觉得默认的快捷键不太顺手或者容易和其他功能冲突的话还可以自己定义一套专属的快捷键哦!进入“文件”>“选项”>“自定义功能区”,在这里你可以根据自己的喜好重新分配各种命令对应的按键组合,这样一来每次使用起来都会感觉更加得心应手呢!
2. 模板与样式调整
另外别忘了利用好Word强大的模板与样式功能哦!通过预先设定好的文档模板可以快速生成带有特定格式要求的文章框架;而样式则允许你对文字颜色、字体大小等细节进行统一管理,当需要频繁使用到某种特定类型的文档时不妨尝试创建几个常用的模板吧!
好了朋友们以上就是关于如何在Word中输入括号的全部内容啦!虽然这只是一个小小的技巧但掌握了它却能大大提高我们的工作效率哦!希望这篇文章能够对你有所帮助如果还有其他问题欢迎随时向我提问我会尽我所能为你解答哒!最后祝大家工作顺利天天开心哟~
到此,以上就是小编对于word怎么输入括号的问题就介绍到这了,希望介绍的几点解答对大家有用,有任何问题和不懂的,欢迎各位朋友在评论区讨论,给我留言。
内容摘自:https://news.huochengrm.cn/cyzd/24662.html
