《Word 怎么计算平均?新手小白必看攻略!》
嘿,各位小伙伴们!今天咱来聊聊一个在 Word 里挺实用的事儿——怎么计算平均,你是不是有时候在处理一些数据文档,比如统计班级成绩、分析销售数据啥的,需要算个平均值,却不知道咋整?别担心,跟着我一块儿往下瞧,保准让你轻松掌握这个小技能!
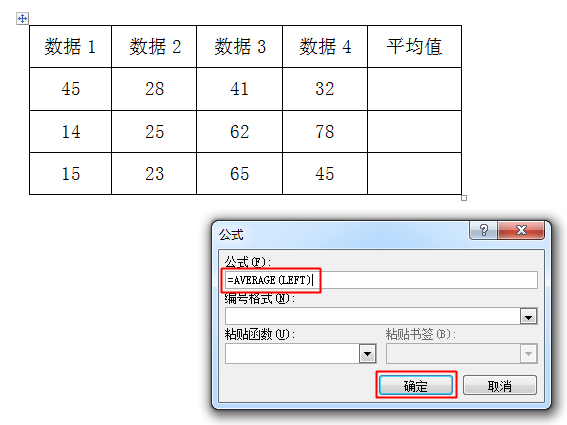
一、为啥要在 Word 里算平均?
咱先来说说,为啥非要在 Word 里搞这个计算平均的操作呢?其实啊,很多时候咱们手头的资料都是在 Word 文档里的,要是再专门把数据弄到别的专业软件里去算,那多麻烦呀!Word 本身就有这功能,咱能图个方便,直接就在熟悉的文档里把事儿给办了,比如说,你是个老师,要统计学生各科成绩的平均分,用 Word 就能快速搞定,多省心呐!
二、Word 计算平均有啥准备工作?
在开始计算之前,得先把数据准备好,你得确保这些数据是在表格里的哦,因为 Word 主要是对表格里的数据进行操作,就像你要整理一堆数字,得把它们规规矩矩地放在一个个小格子里,这样 Word 才能准确识别。
举个例子哈,假如你要统计下面这些学生的语文、数学、英语成绩的平均分:
| 姓名 | 语文 | 数学 | 英语 |
| 小明 | 85 | 90 | 92 |
| 李华 | 88 | 85 | 93 |
| 王强 | 82 | 87 | 88 |
像这样,把数据都填在表格里,一列一列的,清清楚楚。
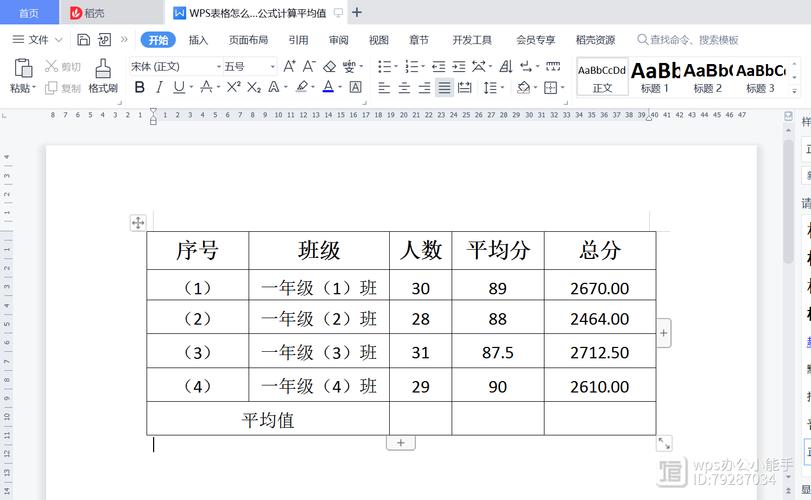
三、怎么找到计算平均的功能?
准备好了数据,那就该找地方计算平均啦,在 Word 里啊,有个“表格工具”的选项卡,点进去之后呢,会看到有个“布局”的小板块,在这个“布局”里面,就有咱们要找的“公式”按钮啦,是不是感觉有点像寻宝呀?哈哈,找到这个按钮,就离成功不远咯!
四、具体咋设置公式来计算平均?
找到“公式”按钮后,点一下它,会弹出一个小对话框,在这个对话框里,有个“粘贴函数”的下拉菜单,这里面有好多函数可以选择,咱要算平均,当然就选“AVERAGE”啦,选好之后,Word 会自动帮你在公式框里填上一些内容,大概是这样的:“=AVERAGE(LEFT)”。
这时候,你得告诉 Word,你要对哪些数据求平均,就像刚才那个学生成绩的例子,你要是想算某一门学科的平均分,比如语文的平均分,那就得把光标放在存放语文平均分结果的单元格里,然后设置公式的范围,范围就是指你要计算的那些数据所在的区域,像语文成绩那列,范围可能就是“B2:B4”(假设 B2 到 B4 是存放语文成绩的单元格)。
设置好范围后,再点“确定”,哇塞!语文的平均分就出来啦!是不是很简单呀?其他科目的平均分也照这么操作就行咯。
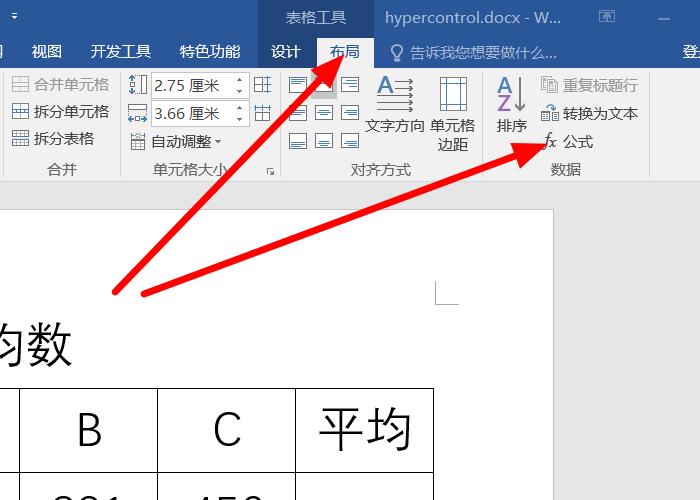
五、遇到问题咋解决?
不过呢,有时候可能会遇到一些小状况,比如说,计算出来的结果不对,或者显示的是一串乱七八糟的东西,这时候别慌,先检查检查公式的设置对不对,尤其是那个范围,可别弄错了,也有可能是数据格式的问题,看看那些数字是不是都被 Word 正确识别成了数字格式,要是不小心当成文本格式了,那肯定算不出来正确的平均数。
还有一种情况,就是表格里有空白单元格或者不是数字的单元格,这也可能影响到计算结果,如果遇到这种,你可以在公式里加一些条件判断,让 Word 忽略这些不正常的单元格,只对有效的数字进行计算,具体的操作呢,就是在公式里再加点小代码,这个就需要稍微研究研究 Word 的帮助文档或者上网查一查啦。
六、个人观点
我觉得 Word 这个计算平均的功能真的挺实用的,虽然它不像专业的数据处理软件那么强大,但对于咱们日常的一些简单数据统计来说,绝对是够用了,而且它能让我们在熟悉的文档环境中完成操作,不用来回切换软件,节省了不少时间和精力。
所以呀,小伙伴们别再觉得 Word 只能写写文字啦,它还有很多隐藏的小功能等着咱们去发现和使用呢!下次再碰到需要计算平均的情况,就别害怕,大胆地在 Word 里试一试吧!相信你也能很快上手,轻松玩转这个小技巧哦!
各位小伙伴们,我刚刚为大家分享了有关word怎么计算平均的知识,希望对你们有所帮助。如果您还有其他相关问题需要解决,欢迎随时提出哦!
内容摘自:https://news.huochengrm.cn/cyzd/24667.html
