【word怎么设置对齐】
嘿,小伙伴们,你们有没有遇到过这样的困扰:在Word里辛辛苦苦敲完一堆文字,结果一排排字歪七扭八,看着就闹心?别急,今天咱们就来一场说走就走的“对齐之旅”,保证让你的文档从“歪瓜裂枣”变成“整齐划一”!
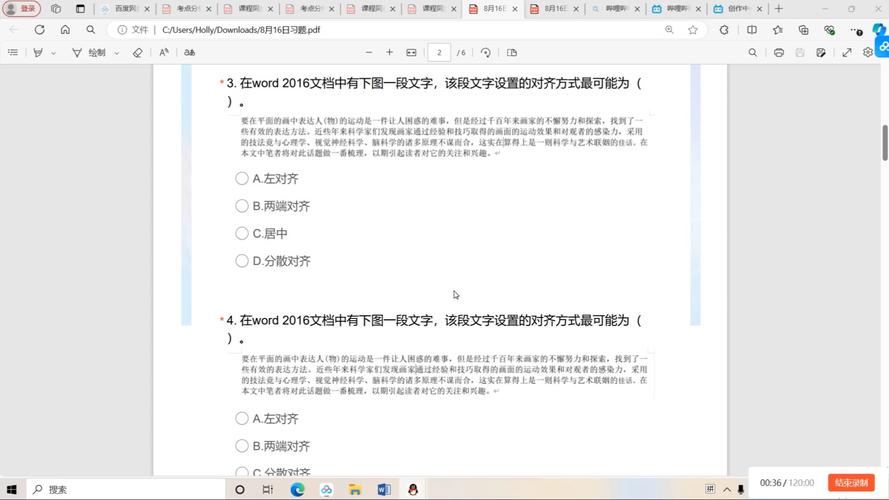
段落对齐,一键搞定!
咱们得知道Word里有个神奇的工具栏,就在你的屏幕最上面那一排,找到它,点开那个小箭头,里面藏着“左对齐”、“居中对齐”、“右对齐”和“两端对齐”的秘密武器。左对齐嘛,就是让每行文字都乖乖地站在左边,右边爱咋样咋样;居中对齐则是让文字像模特走秀一样,站在页面正中央;右对齐呢,就是让文字往右边看齐,左边留白;而两端对齐最常用,它能让文本两边都整整齐齐,看起来特别舒服。
想象一下,你要写封信给远方的朋友,开头那几句问候语,用居中对齐,是不是感觉更温馨、更有仪式感?再比如,做简历的时候,个人信息部分用左对齐,清晰明了又专业。
文字对齐,细节决定成败!
光有段落对齐还不够,文字之间的间距也得讲究,选中你想调整的文字,然后在菜单栏里找到“字体”设置,里面有个“间距”选项,可以调“标准”、“加宽”或者“紧缩”,做海报标题时,把字间距稍微加宽一点,瞬间高大上有没有?
还有啊,如果你发现某行字特别长,换行后又觉得不美观,试试“调整宽度”这个小技巧,选中那段文字,点击“页面布局”里的“调整宽度”,输入你想要的字符数,这样文字就会自动均匀分布在指定的宽度内,是不是超神奇?
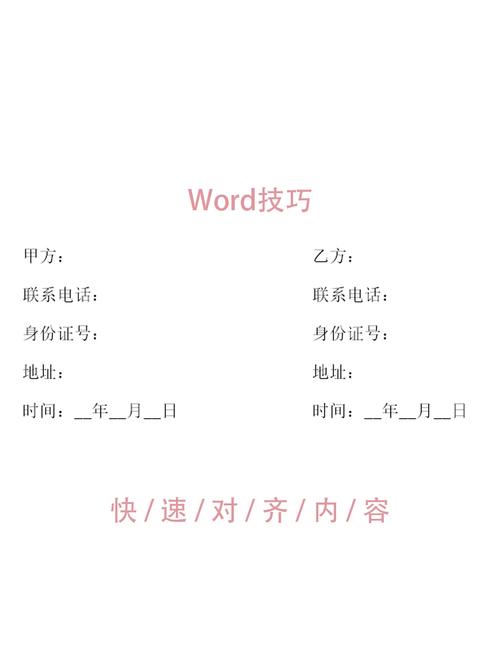
表格对齐,让数据说话!
说到表格,那可是Word里的重头戏,插入表格后,别急着填内容,先看看那些边框和线条,是不是有点粗糙?没关系,选中表格,右键点击“表格属性”,在“边框s and Shading...”里,你可以自由调整边框的粗细、颜色,甚至给它来个斜线表头,让表格瞬间变得高大上。
记得那次帮同事做销售报表,原本枯燥的数字,在我精心调整对齐方式、加上细边框后,老板看了都直夸:“这报表做得,简直比Excel还专业!”嘿嘿,成就感爆棚!
图片与文字,和谐共处的艺术
别忘了,Word里还能混排图片和文字哦!插入图片后,别让它孤零零地待在那儿,右键点击图片,选择“环绕方式”,可以是“四周型环绕”、“紧密型环绕”,甚至是“穿越型环绕”(没错,你没听错,就是让文字从图片中间穿过去!),这样,图文并茂,相得益彰,谁看了不说好?
想象一下,你做的旅行日记,照片旁边配上一段段文字描述,图片和文字完美融合,翻开每一页都是满满的回忆杀,是不是超级心动?
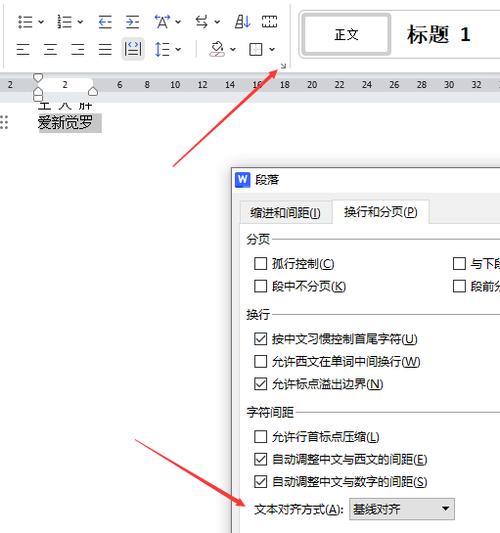
终极秘籍:样式与格式刷
分享个小窍门:如果你发现某个地方的对齐方式特别满意,想复制到其他地方怎么办?别怕,Word有个神器叫“格式刷”,选中已经设置好的段落或文本,点击“格式刷”,然后去刷你想应用同样格式的地方,嗖的一下,就搞定了!
还有“样式”功能,提前设置好一套对齐规则、字体大小、颜色等,下次直接套用,省时又省力,就像穿衣服有了固定搭配,每天出门再也不用纠结穿啥啦!
好啦,今天的Word对齐小课堂就到这里,无论是写报告、做简历还是设计海报,掌握好这些对齐技巧,你的文档就能脱颖而出,让人眼前一亮,别犹豫了,赶紧打开Word,动手试试吧!毕竟,实践出真知嘛!
小伙伴们,上文介绍word怎么设置对齐的内容,你了解清楚吗?希望对你有所帮助,任何问题可以给我留言,让我们下期再见吧。
内容摘自:https://news.huochengrm.cn/cyzd/24723.html
