《Excel表格怎么换成Word?新手小白必看攻略!》
嘿,小伙伴们!你们有没有遇到过这样的情况:手头有个Excel表格,现在却需要把它转换成Word文档,可就是不知道从哪儿下手?别担心,今天我就来给大家详细讲讲Excel表格怎么换成Word,让你轻松搞定这个小难题!
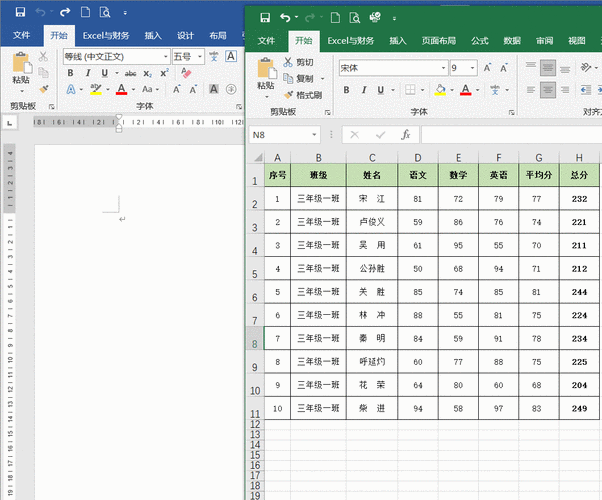
为什么要把Excel表格换成Word?
在生活中和工作中,我们常常会用到Excel表格来整理数据,但是呢,有时候我们需要把这些表格内容放到Word文档里,比如写报告、做文档排版等等,这时候,掌握Excel转Word的方法就显得特别重要啦。
转换方法大揭秘
(一)复制粘贴法
简单粗暴又好用
这是最常见也是最简单的一种方法啦,打开你的Excel表格,选中你想要转换的单元格区域,然后呢,按下键盘上的“Ctrl + C”组合键,把这个区域复制下来,打开Word文档,在你想要放置表格的位置点击一下鼠标,再按下“Ctrl + V”组合键,这样Excel表格就粘贴到Word里啦,不过要注意哦,有时候粘贴过来的表格格式可能不太符合我们的预期,这时候我们可以右键点击表格,选择“表格属性”,在里面调整表格的行高、列宽、边框等设置,让它看起来更美观。
举个例子哈
假设你有一个销售数据表格,用复制粘贴的方法把它放到Word文档里后,发现表格的边框太细了,看着不舒服,这时候你就可以通过表格属性来加粗边框,让表格更清晰。
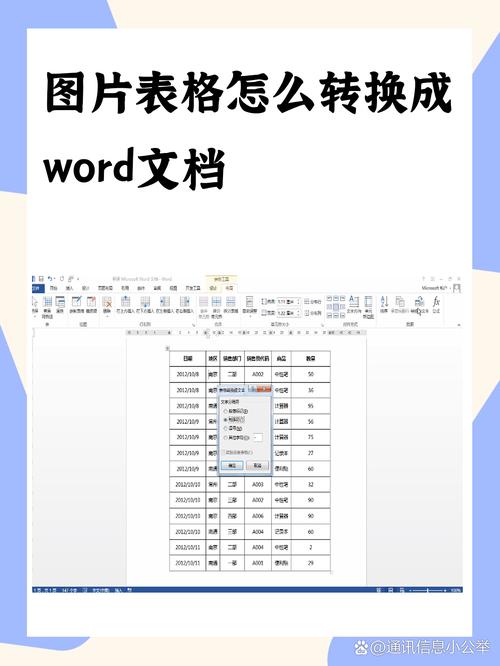
(二)选择性粘贴法
精准控制表格格式
如果我们想要更精确地控制粘贴到Word里的表格格式,就可以使用选择性粘贴功能,还是先在Excel中选中要转换的区域,然后点击“开始”菜单中的“复制”按钮,在Word文档中点击“开始”菜单中的“粘贴”下拉箭头,选择“选择性粘贴”,在弹出的对话框中,有几种不同的粘贴方式可供选择:
Microsoft Excel 工作表 对象:这种方式会把Excel表格作为一个对象插入到Word文档中,如果你以后还需要对表格进行编辑,双击这个对象就能在Excel中打开并修改,修改完后在Word里更新一下链接就可以看到最新效果啦,不过这种方式插入的表格可能会显得有点突兀,不太适合一些正式的文档。
图片(PNG/JPEG/GIF 等):把表格转换成图片格式粘贴到Word里,这种方法的好处是表格的格式固定了,不会因为文档的排版而发生变化,但缺点是不能直接编辑表格内容了,如果需要修改就得回到Excel里重新操作。
无格式文本:选择这种方式粘贴过来的表格没有原来的格式,只有纯文字内容,我们可以根据自己的需求重新设置字体、段落格式等,比较灵活。
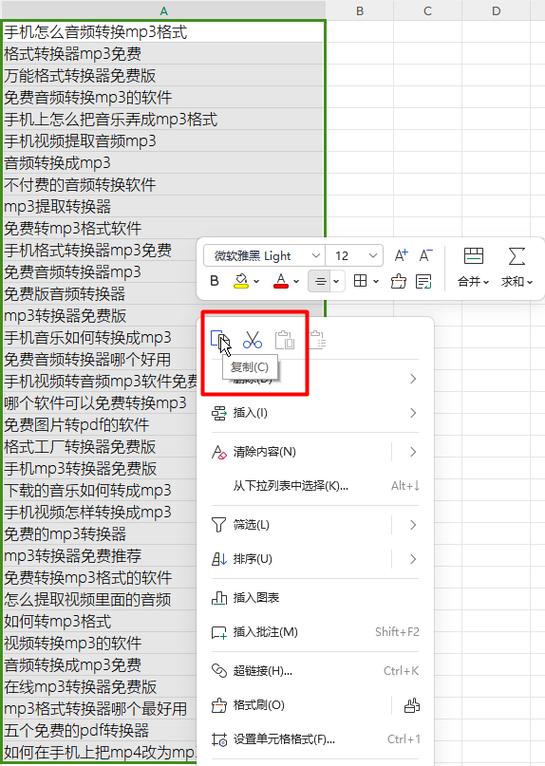
比如说,你要制作一份学术论文,对表格的格式要求比较高,就可以使用选择性粘贴中的“无格式文本”方式,然后再手动调整格式,让表格更符合论文的风格。
(三)另存为HTML文件再转换法
适合复杂表格或需要保留格式的情况
如果Excel表格比较复杂,或者我们希望在转换过程中尽可能保留原来的格式,可以试试先把Excel表格另存为HTML文件,然后再用Word打开这个HTML文件进行转换,具体操作如下:
1、在Excel中点击“文件”菜单,选择“另存为”,在保存类型中选择“网页(*.htm; *.html)”,给文件取个名字,保存到本地电脑上。
2、接着打开Word文档,点击“文件”菜单中的“打开”,找到刚才保存的HTML文件并打开,Word会自动将HTML文件中的表格内容转换过来,并且保留了大部分原来的格式,不过可能会有一些样式上的小问题,稍微调整一下就可以了。
举个例子
假如你有一个带有各种颜色、字体和图表的复杂财务报表,用前面的方法转换可能会出现格式错乱的情况,这时候用另存为HTML文件再转换的方法,就能更好地保留报表的原始格式。
转换过程中的小技巧
(一)调整表格布局
在Word中,我们可以通过拖动表格的边框线来调整表格的行高和列宽,让表格更加美观和合理,还可以合并或拆分单元格,根据实际需求来设计表格的结构,我们要做一个课程表,有些课程可能需要合并多个单元格来表示,这时候就可以用到合并单元格的功能啦。
(二)添加表格标题
为了让表格内容更清晰明了,我们可以给表格添加一个标题,在Word中,选中整个表格后,点击“表格工具”选项卡中的“设计”或“布局”菜单,在“表”组中找到“标题行”按钮,点击一下就能自动添加标题行啦,然后我们可以在标题行中输入表格的标题,如“学生成绩表”等。
(三)设置表格样式
Word提供了很多漂亮的表格样式供我们选择,选中表格后,在“表格工具”选项卡中的“设计”菜单里,可以看到各种各样的表格样式,如“网格型”“列表型”“经典型”等,选择一个你喜欢的样式,就能让表格瞬间变得高大上起来,我们也可以自己手动设置表格的边框、底纹、字体颜色等,打造出独一无二的表格风格。
注意事项
在转换过程中,要时刻注意数据的完整性和准确性,尤其是在使用复制粘贴或选择性粘贴时,要确保没有遗漏或错误复制数据。
如果Excel表格中有公式或图表,在转换到Word后可能会失去原有的计算功能或显示效果,这时候我们可以考虑以图片的形式插入公式或图表,或者重新在Word中创建类似的内容。
不同的Word版本可能在操作界面和功能上会有一些差异,但总体来说转换方法大同小异,如果你使用的是较新版本的Word软件,可能会有更多的便捷功能和优化选项可供使用。
把Excel表格转换成Word其实并不难,只要掌握了合适的方法,再加上一些小技巧和注意事项,就能轻松搞定啦,复制粘贴法简单快捷,适合大多数情况;选择性粘贴法则能让我们更精确地控制表格格式;另存为HTML文件再转换法适合复杂表格或对格式要求较高的场景,大家可以根据自己的实际需求选择合适的方法来进行转换哦,希望这篇文章能对你们有所帮助,让你们在工作中更加得心应手!要是还有啥不懂的,随时来问我哈!
各位小伙伴们,我刚刚为大家分享了有关excel表格怎么换成word的知识,希望对你们有所帮助。如果您还有其他相关问题需要解决,欢迎随时提出哦!
内容摘自:https://news.huochengrm.cn/cyzd/24731.html
