标题【word怎么添加pdf文件】
嘿,小伙伴们!你们有没有遇到过这样的困扰:手头有一份Word文档,正写得热火朝天,突然需要插入一个PDF文件里的内容?别担心,今天我就来教大家如何在Word中轻松添加PDF文件,无论你是新手小白还是入门不懂的人群,跟着我的步骤走,保证你也能成为Word高手!
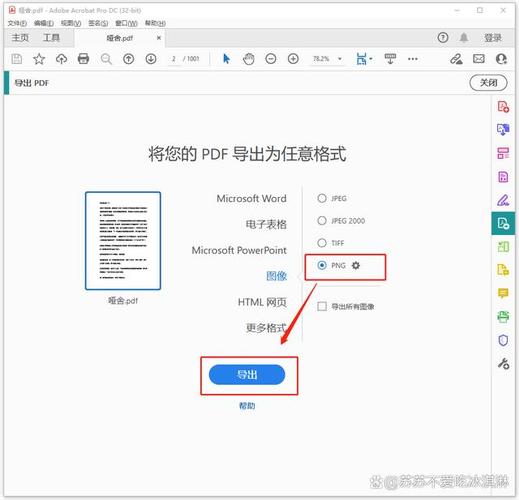
准备工作
在开始之前,我们需要做好一些准备工作,确保你的电脑上已经安装了Microsoft Word软件,如果你还没有安装,可以去官方网站下载并安装,准备好你需要插入的PDF文件,这个PDF文件可以是任何类型的文档,比如报告、论文、合同等等,打开你的Word文档,准备开始我们的操作之旅吧!
插入PDF文件的方法
1. 使用“对象”功能插入PDF文件
在Word中,我们可以使用“对象”功能来插入PDF文件,这个方法非常简单,只需要几步就能完成。
步骤一:定位光标
将光标定位到你想要插入PDF文件的位置,这个位置可以是文档的任何位置,比如标题后面、正文中间或者页脚处。
步骤二:打开“对象”对话框
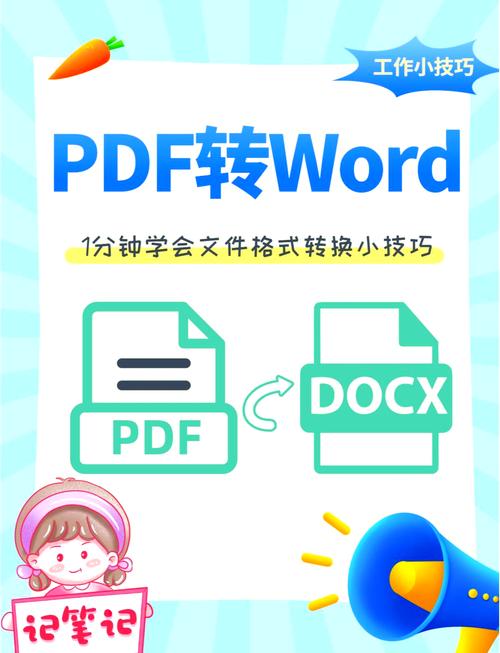
点击Word界面上方的“插入”选项卡,找到“文本”组中的“对象”按钮,点击这个按钮,会弹出一个“对象”对话框。
步骤三:选择“由文件创建”选项
在“对象”对话框中,选择“由文件创建”选项,点击“浏览”按钮,找到你要插入的PDF文件,选中文件后,点击“插入”按钮。
步骤四:调整PDF文件的显示方式
插入PDF文件后,你可能会注意到它以图标的形式显示在文档中,如果你想让PDF文件以可读的形式显示,可以右键点击这个图标,选择“显示为图标”或“打开”,这样,你就可以直接在Word文档中阅读PDF文件的内容了。
2. 使用“链接到文件”功能插入PDF文件
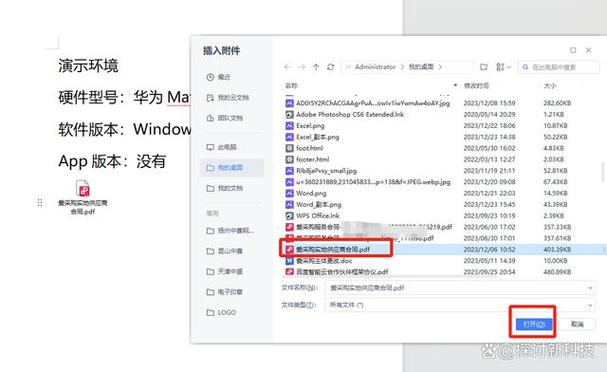
除了使用“对象”功能外,我们还可以使用“链接到文件”功能来插入PDF文件,这个方法与“对象”功能类似,但有一些不同之处。
步骤一:重复前面的步骤
重复前面提到的步骤一和步骤二,将光标定位到你想要插入PDF文件的位置,然后打开“对象”对话框。
步骤二:选择“链接到文件”选项
在“对象”对话框中,选择“链接到文件”选项,点击“浏览”按钮,找到你要插入的PDF文件,选中文件后,点击“确定”按钮。
步骤三:调整链接的显示方式
插入PDF文件后,你会发现它以超链接的形式显示在文档中,点击这个超链接,就可以打开PDF文件进行阅读了,如果你想更改链接的显示方式,可以右键点击这个超链接,选择“编辑超链接”或“删除超链接”。
注意事项
在使用以上两种方法插入PDF文件时,需要注意以下几点:
确保你的PDF文件没有被加密或保护,如果PDF文件设置了密码保护或数字签名等安全措施,你可能无法直接插入到Word文档中,在这种情况下,你需要先解除PDF文件的保护再进行插入操作。
插入的PDF文件可能不会完全按照你在原文件中看到的格式显示,这是因为不同的软件对PDF文件的解析方式可能有所不同,如果你发现插入后的PDF文件格式有误,可以尝试使用专业的PDF转换工具将其转换为其他格式(如JPEG、TXT等),然后再插入到Word文档中。
如果你需要在多个地方插入同一个PDF文件,可以考虑使用“链接到文件”功能而不是“对象”功能,这样可以节省空间并提高文档的加载速度,这也取决于你的具体需求和场景。
个人见解
在我看来,Word作为一款强大的文字处理软件,提供了多种插入PDF文件的方法,满足了不同用户的需求,无论是使用“对象”功能还是“链接到文件”功能,都能让我们轻松地将PDF文件融入到Word文档中,在使用过程中也需要注意一些细节问题,比如确保PDF文件没有加密、选择合适的显示方式等等,但只要我们掌握了这些技巧和方法,就能轻松应对各种情况啦!
小伙伴们,上文介绍word怎么添加pdf文件的内容,你了解清楚吗?希望对你有所帮助,任何问题可以给我留言,让我们下期再见吧。
内容摘自:https://news.huochengrm.cn/cyzd/24736.html
