Word中怎么取消分页?
嘿,朋友们!你们有没有遇到过这样的情况:在Word里打字打得正欢,突然发现文字自动跳到下一页去了,怎么都调不回来?别急,今天就来教大家怎么轻松搞定这个小麻烦,咱们一步步来,保证你一学就会!
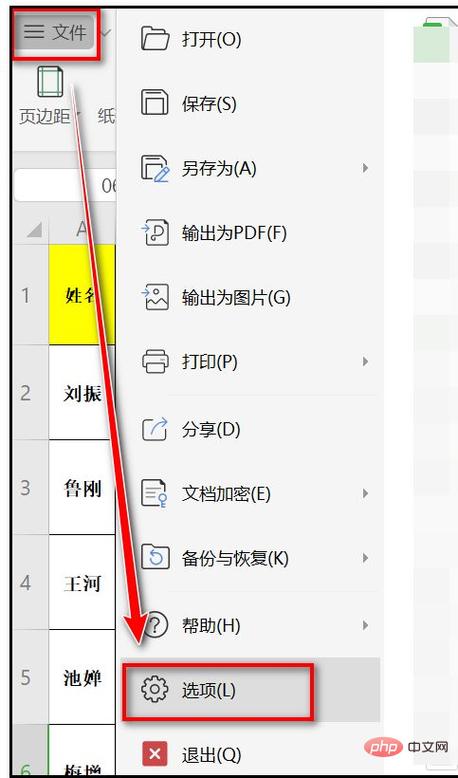
初识分页那些事儿
首先啊,咱们得知道Word为什么会自己分页,这大多是因为Word觉得咱们的文字太长了,一页放不下,就自动帮咱们分了个页,虽然它出发点是好的,但有时候确实挺让人头疼的,那怎么办呢?别担心,我有绝招!
方法一:调整段落设置
第一步:打开你的Word文档,找到那个让你头疼的分页符。
第二步:选中你想要调整的段落,然后点击鼠标右键,选择“段落”。
第三步:在弹出的段落设置窗口里,把“换行和分页”选项卡里的“孤行控制”和“段前分页”都取消勾选,这两个选项是啥意思呢?“孤行控制”就是避免页面底部孤零零地出现一行文字;“段前分页”则是防止在段落前插入分页符,咱们把它们关掉,就能减少不必要的分页了。
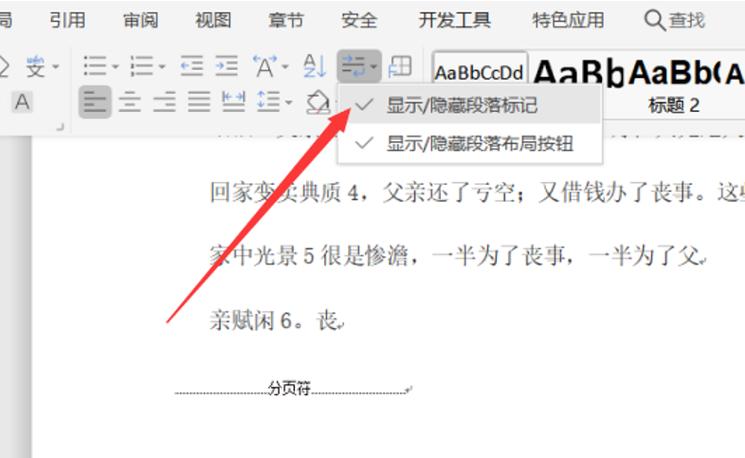
第四步:点击“确定”,看看是不是分页的情况有所改善了呢?
方法二:调整页面布局
如果调整段落设置还是不行,那咱们就来试试调整页面布局吧!
第一步:还是打开你的Word文档,这次咱们要点击的是“页面布局”或“布局”选项卡(不同版本的Word可能叫法不一样)。
第二步:在页面设置区域,你可以调整页边距、纸张大小等参数,试着把页边距调小一点,或者选择更小的纸张尺寸,这样每页能容纳的文字就更多了,自然也就不会那么容易分页了。
第三步:调整完后别忘了保存哦!然后回到文档里看看效果怎么样。
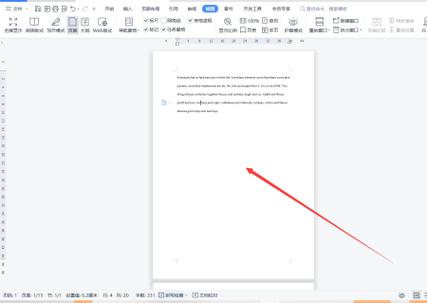
方法三:手动删除分页符
有时候啊,Word会自动插入一些分页符,让咱们防不胜防,这时候咱们就得手动把它们找出来删掉了。
第一步:把文档切换到“草稿”视图模式(通常在Word的右下角可以找到切换按钮),在这个模式下,分页符会显示为一条横线,很容易识别。
第二步:用鼠标选中那条横线(也就是分页符),然后按Delete键或者Backspace键删除它。
第三步:删除分页符后回到“打印布局”视图模式看看效果吧!
方法四:检查兼容性和软件更新
如果以上方法都试过了还是不行,那可能是Word出了点小问题哦,这时候咱们就得检查一下Word的兼容性设置和软件更新情况了。
第一步:打开Word的“文件”菜单,选择“选项”。
第二步:在弹出的Word选项窗口里找到“高级”选项卡并点击进入。
第三步:在“高级”选项卡里找到“兼容性”区域,确保“使用Word 2016及更高版本的功能”这个选项是被勾选的(如果你用的是较新版本的Word的话),同时也可以检查一下其他兼容性设置是否合理。
第四步:另外别忘了检查一下你的Word是不是最新版本哦!有时候更新一下软件就能解决很多奇奇怪怪的问题呢!
小贴士时间!
合理规划内容:在开始写作之前先规划好文章的结构,避免写到一半才发现字数太多不得不分页。
多预览多调整:在写作过程中时不时地预览一下文档的整体效果,及时调整排版和分页情况。
学会利用快捷键:比如Ctrl+Enter可以快速插入分页符(当然我们通常是要避免这种情况发生啦),但有时候也能用来临时调整页面布局哦!
保持耐心:遇到问题不要慌,一步一步来总能找到解决办法的!
好了朋友们!以上就是我为大家准备的关于如何在Word中取消分页的小技巧啦!希望对你们有所帮助哦!记得多练习多尝试哦!下次再见啦!
以上就是关于“word中怎么取消分页”的问题,朋友们可以点击主页了解更多内容,希望可以够帮助大家!
内容摘自:https://news.huochengrm.cn/cygs/24842.html
