Word2007页眉线怎么去掉
嘿,朋友们!你们有没有遇到过这样的小麻烦:在Word2007里捣鼓半天,结果发现页眉那儿多了条线,怎么看怎么别扭?别急,今儿咱们就来聊聊怎么轻松搞定这个“小尾巴”,想象一下,你精心排版的文档,就因为那么一条线,显得有点不伦不类,是不是有点小郁闷?但别担心,我这有妙招,保证让你的文档恢复清爽,就像给文档做了个小小的“美容SPA”一样,来来来,咱们一起动手,让那些多余的线条消失得无影无踪吧!
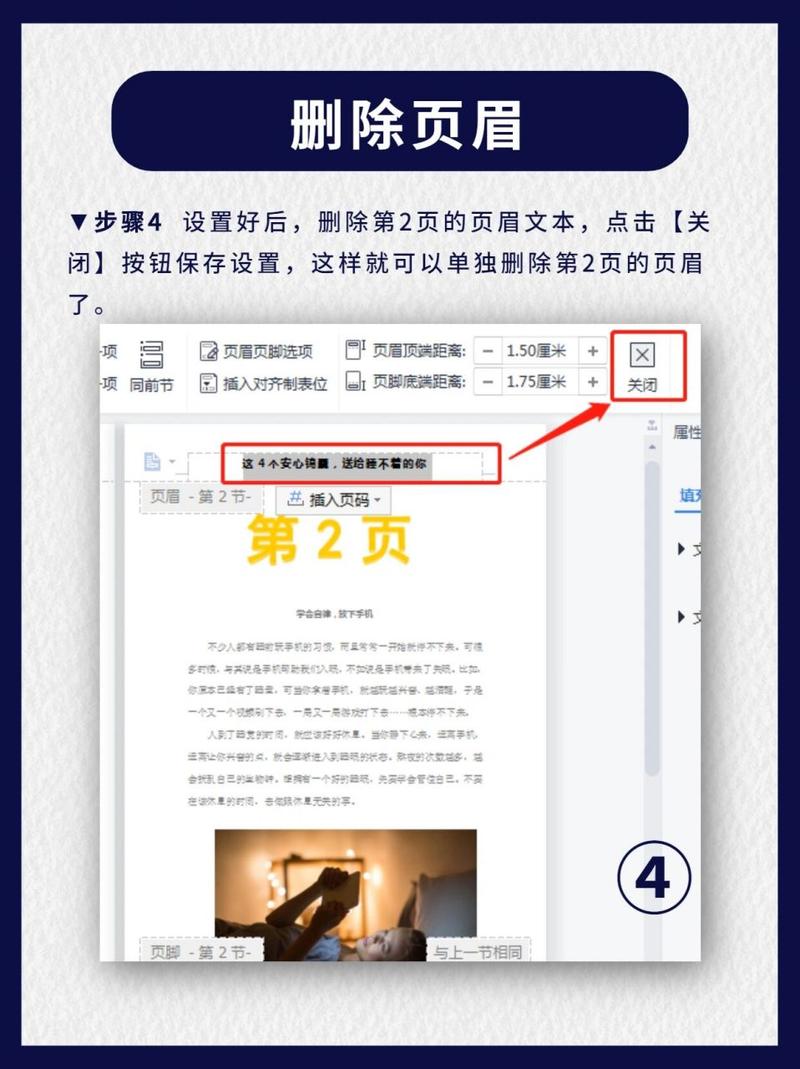
认识Word2007中的页眉线
咱们得搞清楚这条页眉线是咋来的,其实啊,它就像是页面上的一个小装饰(虽然有时候并不想要),可能是自动生成的,也可能是不小心加上去的,这条线呢,有时候是实线,有时候是虚线,颜色深浅不一,位置也可能上上下下跑,但别怕,了解了它的“脾气”,咱们就能对症下药了。
小知识点时间:
自动生成:Word有时候会根据模板或者样式自动给你加条线,算是它的“默认打扮”。
手动添加:当然啦,如果你手痒痒,自己画了一条,那也是完全有可能的哈。
快速去掉页眉线的几种方法
咱们进入正题,看看怎么把这烦人的页眉线给请走,我这儿准备了几种简单易行的方法,保证你看一遍就能学会。
方法一:直接删除法
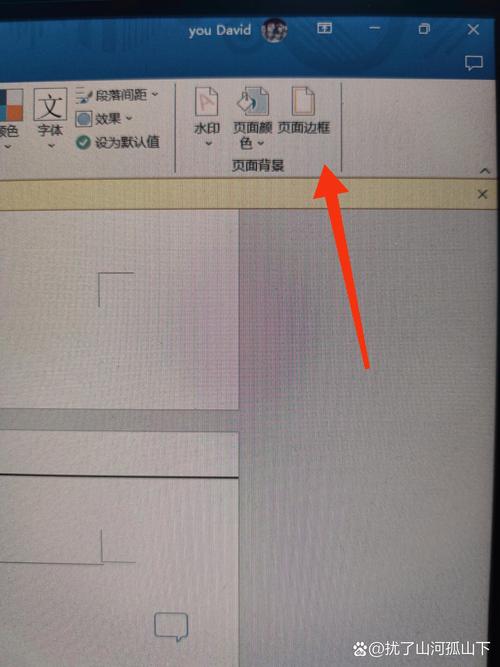
1、双击页眉区域,激活编辑模式,这一步就像是告诉Word:“嘿,我要开始干活了!”
2、选中那条页眉线,如果它是一段文本框或者形状,直接按Delete键就行,要是它顽固得像块石头,那就试试下面的方法。
3、点击“格式”菜单下的“边框和底纹”,在“边框”选项卡里,把“应用于”选为“段落”,然后点击“确定”,这样,那条线就应该拜拜了。
方法二:样式调整法
1、还是先激活页眉编辑模式。
2、找到“开始”菜单下的“样式”,这里面藏着各种样式的秘密哦。
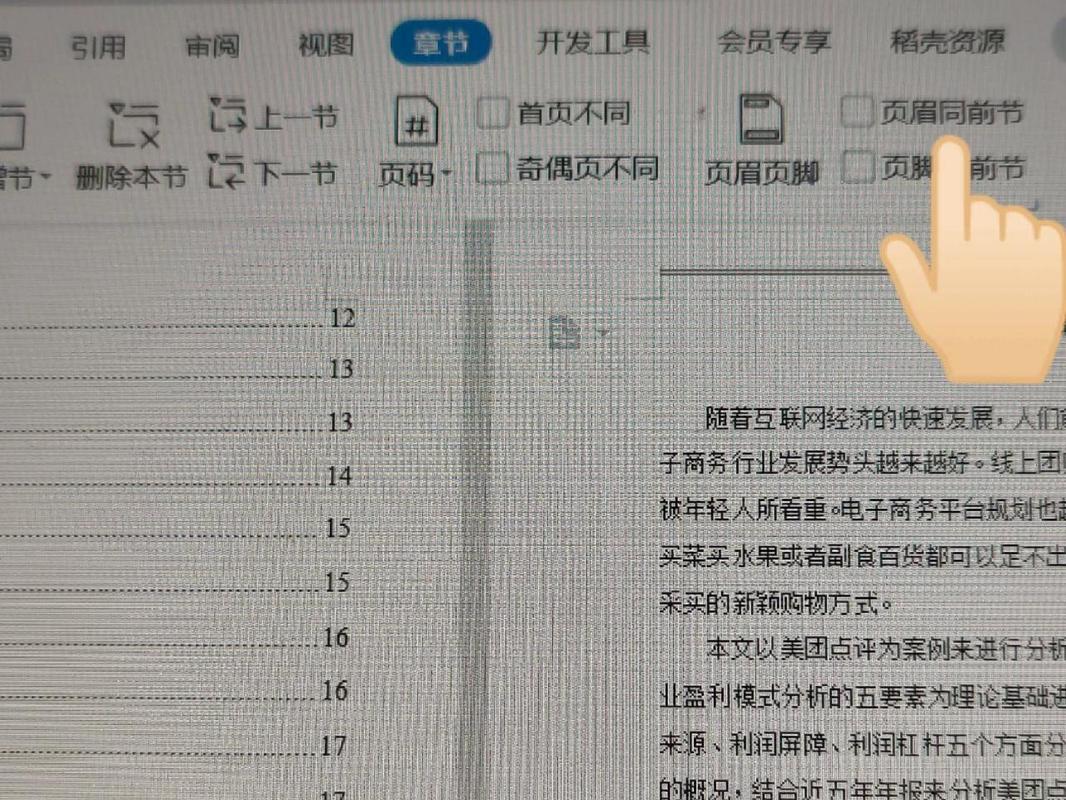
3、选择“无框线”或者“正文”等基础样式,这些样式通常不会自带边框或线条,应用后,页眉线应该就会消失了。
方法三:清除格式法
1、激活页眉编辑模式后,选中整个页眉内容。
2、按下Ctrl+Shift+N组合键,这个快捷键能帮你清除所有格式,包括那条讨厌的页眉线,不过记得保存好你的其他内容哦,别一不小心全清空了。
预防为主,避免页眉线再次出现
当然了,咱们不仅要会治病,还得学会防病,下次再遇到类似情况,咱们可以提前做好以下几点准备:
使用模板时留意:选用模板时,先预览一下是否有不需要的页眉线,如果有,考虑换个更干净的模板。
谨慎使用样式:自定义样式时,别忘了取消“边框”选项,这样就不会不小心给自己挖坑了。
定期检查:养成定期检查文档的习惯,及时发现并处理潜在的问题,比如这条突如其来的页眉线。
实战演练:从理论到实践
光说不练假把式,咱们来个小案例,模拟一下实际操作过程,假设你现在有一份报告要提交,突然发现页眉多了一条线,怎么办?别慌,按照上面的步骤一步步来:
1、打开文档,定位到页眉位置。
2、尝试第一种方法,如果不行再试第二种。
3、成功去除页眉线后,记得保存文档,以免白忙一场。
4、再仔细检查一下文档其他地方是否有类似的问题,确保万无一失。
通过这个小案例,你是不是感觉信心倍增了呢?其实啊,Word这些小技巧看着复杂,多练练就熟能生巧了。
个人心得与小贴士
说了这么多,我也分享几点个人心得吧,首先啊,遇到问题别急着发愁,Word的功能虽然多,但只要咱们耐心探索,总能找到解决办法,其次呢,多利用官方帮助文档或者网上教程,有时候别人的一个小建议就能让你豁然开朗,最后啊,别忘了备份你的文件哦,这可是血泪教训啊!
好了朋友们今天的分享就到这里啦!希望这篇文章能帮到你们解决Word2007中页眉线的小困扰,如果你还有其他问题或者发现了更好的方法欢迎随时交流哦!咱们下次见啦!
以上内容就是解答有关word2007页眉线怎么去掉的详细内容了,我相信这篇文章可以为您解决一些疑惑,有任何问题欢迎留言反馈,谢谢阅读。
内容摘自:https://news.huochengrm.cn/cyzd/24910.html
