怎么用Word分栏?
嘿,朋友们!你们有没有遇到过这样的情况:写文章、做报告的时候,觉得页面太单调,想加点料,让它看起来更有趣、更专业?没错,就是那种让人眼前一亮的分栏效果!我就来教大家怎么用Word轻松实现分栏排版,让你的文档瞬间提升格调!
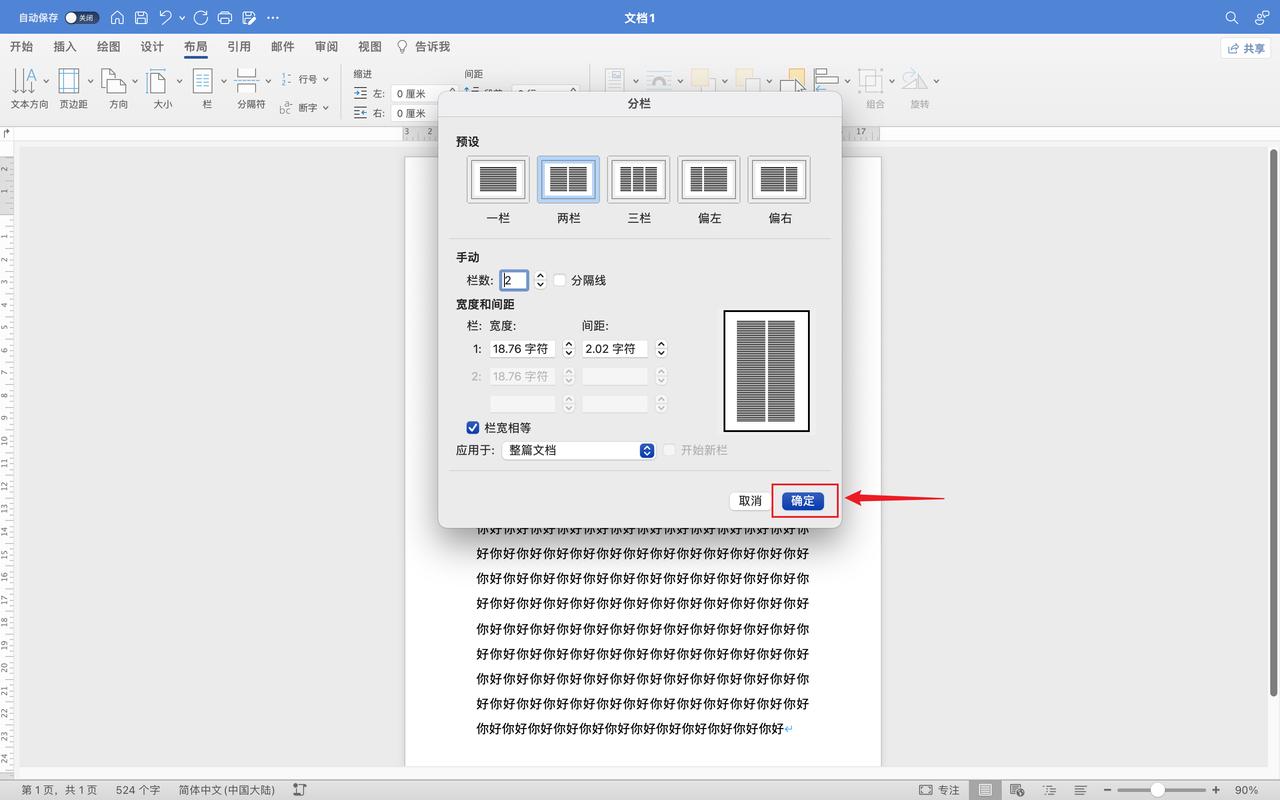
为啥要学这个?
先问问大家,你们平时看杂志、报纸的时候,是不是觉得它们那种左右(或者上下)分栏的设计特别舒服,信息一目了然?其实啊,分栏排版不仅能让页面看起来更美观,还能提高阅读效率呢!咱们也得学会这招,让自己的文档也“颜值爆表”!
Word分栏,难不难?
哎呀,说到这儿,可能有人就要打退堂鼓了:“我可是电脑小白啊,Word那么复杂,分栏这种高难度操作我能行吗?”别担心,其实Word分栏真的没那么难,就像咱们平时聊天一样简单,只要你跟着我一步一步来,保证你也能成为分栏小能手!
动手之前,先准备啥?
在开始之前,咱们得先准备好“工具”,这里的工具啊,就是咱们常用的Word软件,不管你用的是哪个版本,基本的操作都差不多,不过,为了演示方便,我还是以Word 2016为例吧,如果你用的是其他版本,也别担心,大同小异嘛!
开始分栏,就这么简单!
好啦,废话不多说,咱们正式开始吧!
第一步:打开文档,找对地方
打开你的Word文档,找到你想要分栏的那部分内容,可以是整篇文章,也可以是某个段落,甚至是某几个单词,全凭你心意!
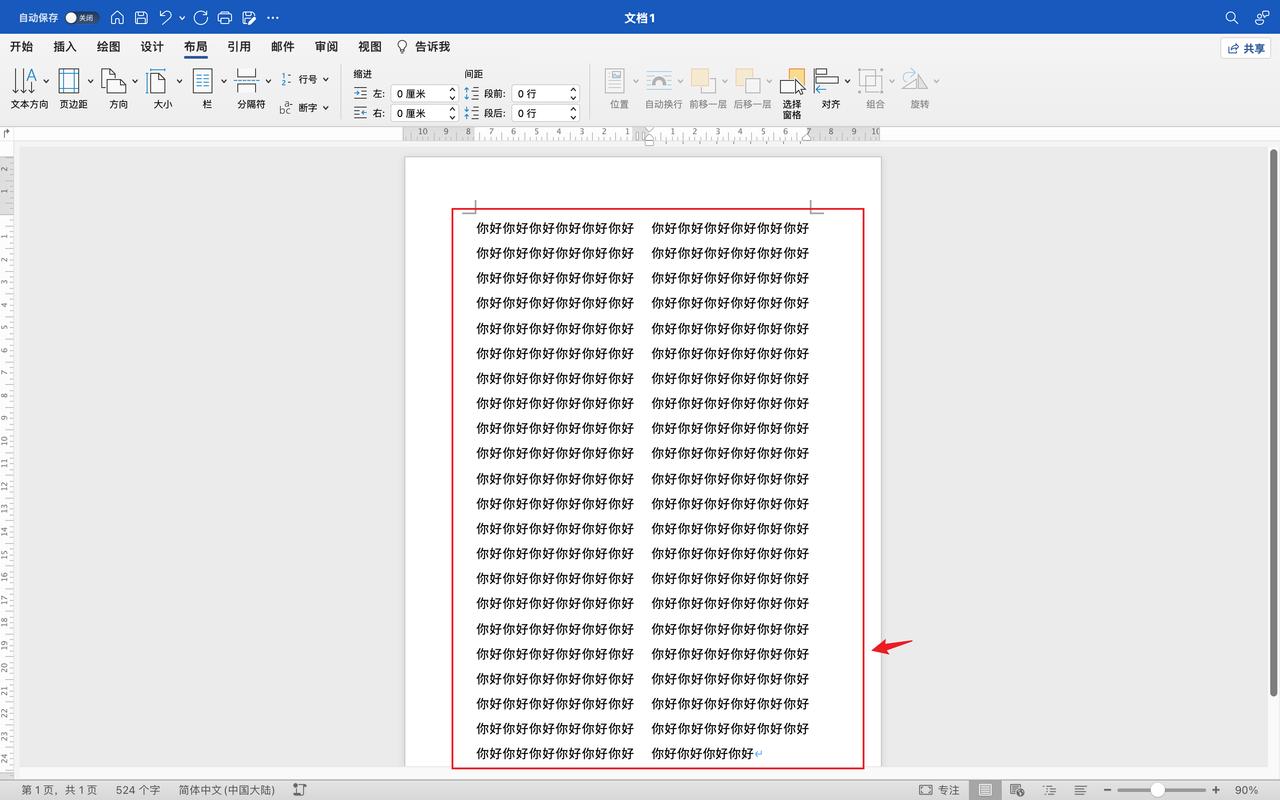
第二步:点击“页面布局”,找到“分栏”
把鼠标移到菜单栏上的“页面布局”选项卡,点它一下,在弹出的下拉菜单里,找到“分栏”这个选项,对,就是它!点击它旁边的小三角,会弹出一个子菜单,里面有多种分栏模式供你选择。
第三步:选个你喜欢的分栏样式
在“分栏”子菜单里,你可以看到“一栏”、“两栏”、“三栏”等选项,如果你想更自由一点,还可以选择“更多分栏”来自定义栏数和间距,选好之后,Word会自动帮你把选中的内容分成相应的栏数,是不是超级简单?
第四步:调整细节,让分栏更完美
分完栏之后,你可能还想调整一些细节,比如栏宽、间距、分隔线等,这些都可以在“页面布局”选项卡里的“分栏”下拉菜单中找到相应的设置选项,试着调整一下,看看哪种效果最适合你的文档吧!
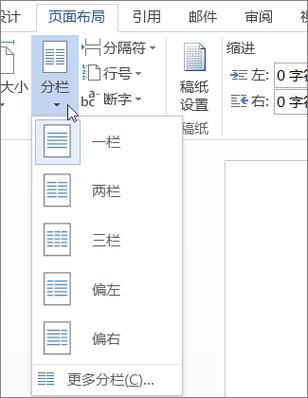
实战演练,巩固所学
光说不练假把式!咱们来个小案例吧,假设你要写一篇关于旅游攻略的文章,想让页面看起来更生动一些,你可以这样操作:
1、打开Word:新建一个空白文档。
2、:随便写点关于旅游的东西,比如景点介绍、美食推荐之类的。
3、:把刚才写的那段话全部选中。
4、分栏:按照上面的步骤,给这段文字分个两栏或者三栏试试。
5、调整细节:根据个人喜好调整栏宽、间距和分隔线等。
6、保存欣赏:最后别忘了保存你的杰作哦!然后慢慢欣赏你的分栏成果吧!
怎么样?是不是感觉分栏也没那么难?其实啊,Word里面还有很多这样的小技巧等着你去发掘呢!只要多尝试、多练习,你一定能成为Word高手的!
我的一些小心得
说到这里啊,我想分享一下我自己用Word分栏的一些心得体会,我觉得吧,分栏虽然看起来简单,但其实里面有很多学问呢!不同的内容适合不同的分栏方式;再比如,合理的栏宽和间距能让页面看起来更舒服;还有啊,有时候加个分隔线或者换个颜色也能让分栏效果更好看……总之啊,多尝试、多比较才能找到最适合自己的分栏方式!
好了朋友们!今天关于怎么用Word分栏的教程就到这里啦!希望这篇文章能帮到你们哦!如果还有什么不懂的地方或者想要学习更多的Word技巧记得随时来找我交流哦!咱们一起进步一起成长嘛!加油加油!
到此,以上就是小编对于怎么用word分栏的问题就介绍到这了,希望介绍的几点解答对大家有用,有任何问题和不懂的,欢迎各位朋友在评论区讨论,给我留言。
内容摘自:https://news.huochengrm.cn/cyzd/24981.html
