Word怎么制表位?新手小白必看!
嘿,小伙伴们!你们有没有遇到过这样的情况:在Word里辛辛苦苦码字,结果发现文字对得歪七扭八,怎么看怎么不顺眼?别急,今天咱们就来聊聊Word里那个让人又爱又恨的“制表位”功能,保证让你的文字排版焕然一新!
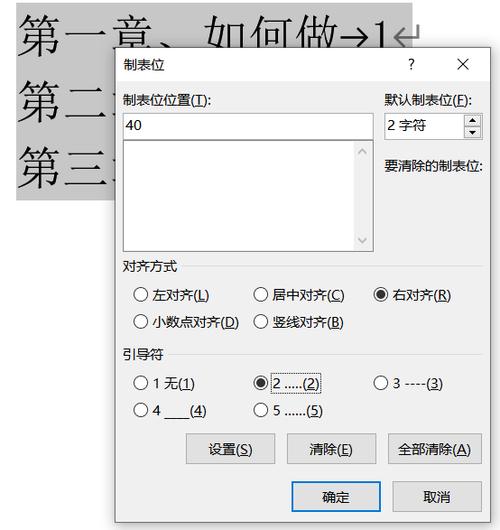
一、制表位是啥玩意儿?
先给大家科普一下,制表位其实就是Word文档中用于对齐文本的一种小工具,它就像是一把隐形的尺子,帮你把文字、图片啥的都排得整整齐齐,想象一下,没有这把尺子,你的文档是不是就像一盘散沙,毫无章法可言?
二、为啥要用制表位?
哎呀,这个问题问得好!用制表位的好处可多了去了:
1、整齐美观:有了制表位,你的文档就像穿上了西装,瞬间变得高大上起来。
2、省时省力:不用手动敲空格对齐,一键设置,效率翻倍!
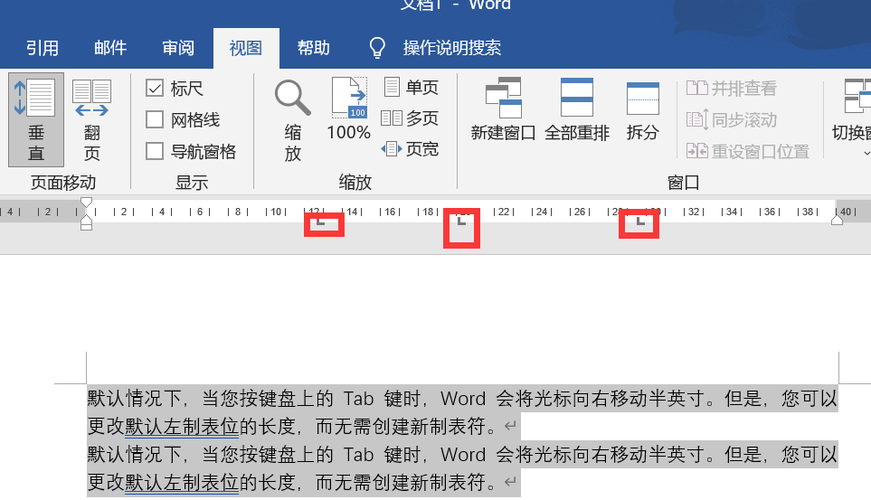
3、灵活多变:想改就改,想调就调,随心所欲不受限。
三、怎么设置制表位?
咱们就进入正题,看看怎么在Word里设置制表位吧!
Step 1:打开标尺
你得确保Word文档上方的标尺是打开的,如果没看到标尺,那就去“视图”选项卡里勾上“标尺”这个小勾勾,它就乖乖地跑出来了。
Step 2:找到制表位按钮
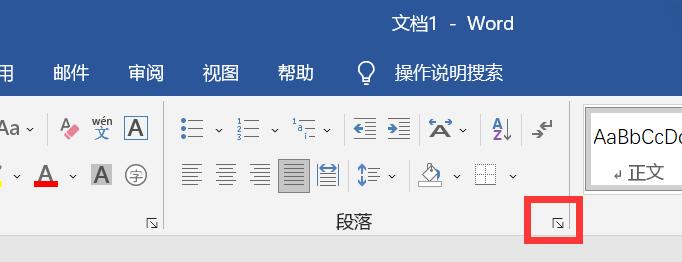
把光标移到需要设置制表位的地方,然后点击标尺最左边的那个小按钮(就是那个带箭头的),弹出一个对话框,这就是咱们的制表位设置中心啦!
Step 3:选择对齐方式
在这个对话框里,你可以看到有几种不同的对齐方式:左对齐、居中对齐、右对齐、小数点对齐等等,选哪个呢?这就看你的需求啦!如果你要排个标题列表,可能左对齐就挺合适的;如果是数字列表,那小数点对齐就更完美了。
Step 4:输入位置和前导符
选好对齐方式后,还得告诉Word这个制表位具体放在哪儿,在“位置”框里输入一个数字,这个数字就代表了制表位离页面左边的距离(单位是字符),如果你想让制表位前面有点装饰,比如点线或者实线,那就在“前导符”下拉菜单里选一个吧!这样,你的制表位就更有个性了!
Step 5:确定并应用
一切设置好之后,点击“确定”按钮,你的制表位就设置好了!只要你把光标移到这个制表位上,按下Tab键,文本就会自动跳到这个位置并按照你设置的对齐方式排列整齐了。
四、实战演练
光说不练假把式,咱们来个小案例练练手吧!
假设你要写一份会议议程表,内容如下:
9:00-9:30 开场致辞
9:30-10:30 项目汇报
10:30-11:00 茶歇
11:00-12:00 讨论环节
你可以这样设置制表位:
1、打开标尺和制表位对话框。
2、选择一个左对齐的制表位,位置设置为5字符(根据实际需要调整)。
3、在“前导符”里选一个小点作为装饰。
4、点击“确定”,然后在每个时间后面按Tab键,再输入对应的活动内容。
哇塞!是不是瞬间就整齐了很多?而且看起来也舒服多了!
五、小贴士
1、多设几个制表位:如果你的文档里有不同类型的内容需要对齐,不妨多设几个制表位,比如一个用于日期,一个用于金额等。
2、调整制表位位置:设置好制表位后,如果发现位置不合适,还可以随时拖动标尺上的小三角进行调整哦!
3、清除不需要的制表位:如果某个制表位用不上了,直接把它拖出标尺范围就能删除了。
4、结合其他功能使用:制表位可以和Word里的其他排版功能一起用,比如段落格式、字体样式等,让你的文档更加丰富多彩!
六、个人观点
我觉得啊,制表位这个功能真的是Word里的宝藏功能之一!它虽然看起来不起眼,但用好了真的能大大提升你的文档排版效率和质量,所以啊,大家千万不要小看了它哦!多练习几次,相信你也能成为排版高手!
好啦好啦,今天关于Word制表位的分享就到这里啦!希望这篇文章能帮到你们这些新手小白们哦!如果还有啥不懂的或者有啥新发现,记得留言告诉我哈!咱们一起学习进步嘛!
以上就是关于“word怎么制表位”的问题,朋友们可以点击主页了解更多内容,希望可以够帮助大家!
内容摘自:https://news.huochengrm.cn/cyzd/25018.html
