《Word 中插入两张图片的超简单教程,新手小白必看!》
嘿,小伙伴们!你们有没有遇到过这样的情况:在用 Word 写文档的时候,想插入两张图片,却不知道从哪儿下手?别着急,今天我就来给大家详细讲讲怎么在 Word 里轻松插入两张图片。
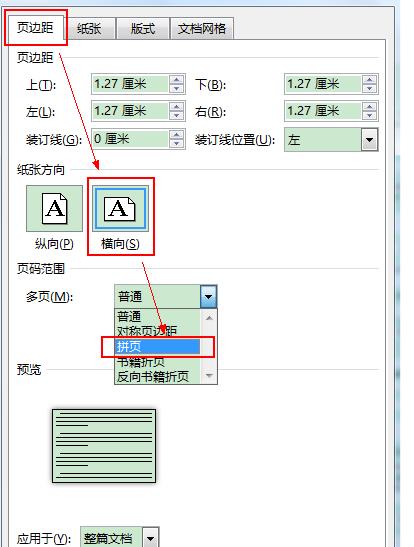
先来说说为啥要在 Word 里插入图片吧,文字描述可能比较抽象,图片就能直观地展示信息,让读者一下子就明白你的意思,比如说,你在写一篇关于旅游景点的文章,光用文字描述景点的样子,可能大家不太容易想象出来,这时候插入一张景点的照片,那效果就完全不一样了,对吧?
一、准备工作
在开始插入图片之前,咱们得先把需要的图片准备好,你可以从网上下载一些合适的图片,也可以把自己电脑里存的照片找出来,不过要注意哦,图片的格式最好是常见的,像 JPG、PNG 这些格式,这样 Word 才能顺利地识别和插入。
二、插入第一张图片
1、找到插入选项卡
打开 Word 文档后,在菜单栏里找到“插入”这个选项卡,这个选项卡就像一个工具箱,里面有很多实用的功能呢。
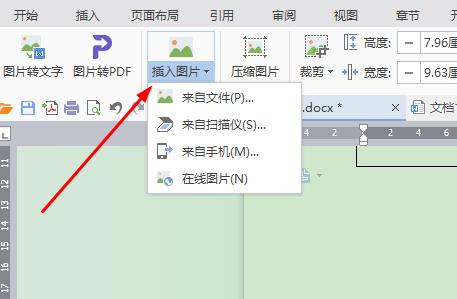
2、选择图片
在“插入”选项卡里,有个“图片”按钮,点击它就会弹出一个窗口,在这个窗口里,你可以找到刚才准备好的图片,选中它,然后点击“插入”按钮,这样第一张图片就插入到 Word 文档里啦。
3、调整图片大小和位置
插入图片后,你可能会发现图片的大小或者位置不太合适,这时候别担心,把鼠标放在图片上,图片的四周会出现一些小方块,这些就是调整大小的控制点,把鼠标指针放在控制点上,当指针变成双向箭头的时候,按住鼠标左键拖动,就可以调整图片的大小了,要移动图片的位置也很简单,直接把鼠标放在图片上,按住左键拖动到你想要的位置就行啦。
三、插入第二张图片
按照前面插入第一张图片的方法,再次点击“插入”选项卡里的“图片”按钮,选择第二张图片并插入,插入后同样可以调整大小和位置哦。
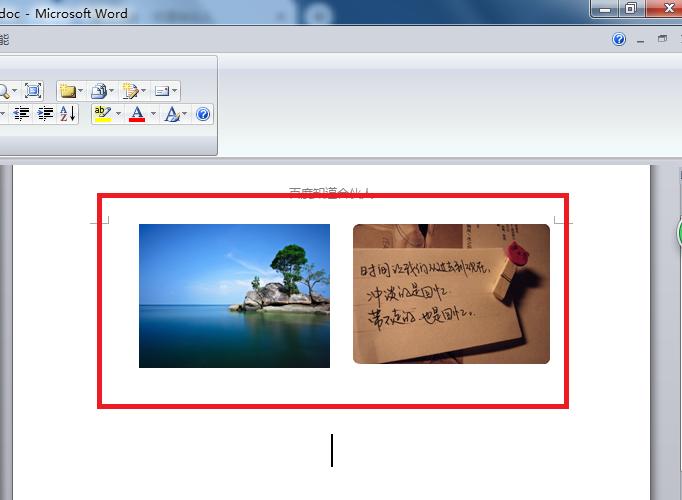
这里有个小问题哈,两张图片都插好了,但是它们可能会挨得很近,或者有点重叠,看起来不太美观,那怎么办呢?
其实很简单呀,我们可以调整图片之间的间距,把鼠标放在第一张图片上,按住左键拖动它,让它和第二张图片之间保持一个合适的距离,你也可以根据文档的整体布局来调整图片的位置,让它们看起来更协调。
四、设置图片的环绕方式
默认情况下,图片可能会覆盖在文字的上面,这样文字就被挡住了,不好看也不好排版,这时候我们就需要设置一下图片的环绕方式。
选中图片,然后在菜单栏里找到“图片工具 格式”选项卡,在这个选项卡里,有个“环绕方式”的按钮,点击它会出现几种不同的环绕方式,嵌入型”“四周型”“紧密型”等等,我们选择“四周型”或者“紧密型”比较好,这样文字就可以围绕着图片排列,既美观又不会影响阅读。
五、给图片添加说明文字
为了让读者更好地理解图片的内容,我们可以给图片添加一些说明文字,在图片下面空一行,然后输入说明文字就可以了,你可以把字体设置得小一点,颜色稍微淡一点,这样看起来就不会太突兀。
六、保存文档
经过一番努力,两张图片终于完美地插入到 Word 文档里啦!最后别忘了保存你的文档哦,以免辛苦做的排版丢失了,点击菜单栏里的“文件”选项,然后选择“保存”或者“另存为”,把你的文档保存好。
总的来说呀,在 Word 里插入两张图片并不难,只要按照上面的步骤一步一步来,新手小白也能轻松搞定,而且通过合理地排版和设置,还能让你的文档更加美观、专业呢,所以呀,大家不要害怕尝试新的东西,多动手实践几次,你就越来越熟练啦!
以上内容就是解答有关word怎么两张图片的详细内容了,我相信这篇文章可以为您解决一些疑惑,有任何问题欢迎留言反馈,谢谢阅读。
内容摘自:https://news.huochengrm.cn/cyzd/25321.html
