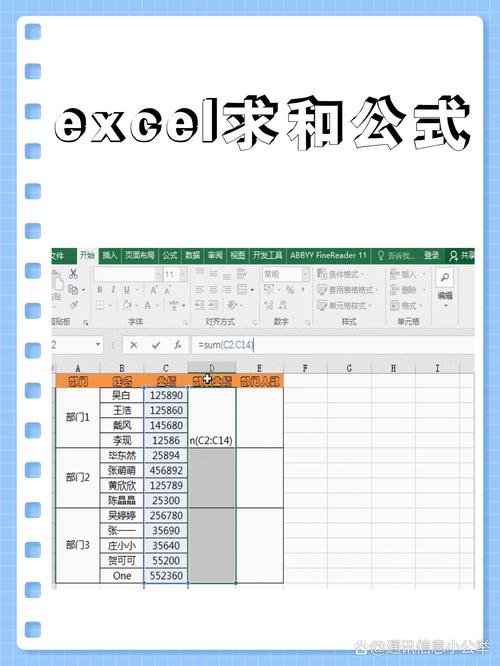Word文档中怎么求和?
嘿,小伙伴们!你们有没有遇到过这样的情况,在处理一堆数据时,需要快速算出总数,但看着Excel就头大?别担心,今天我就来教大家一个超级简单又实用的技能——在Word文档里怎么求和,没错,你没听错,就是那个我们平时写文章、做报告的Word!
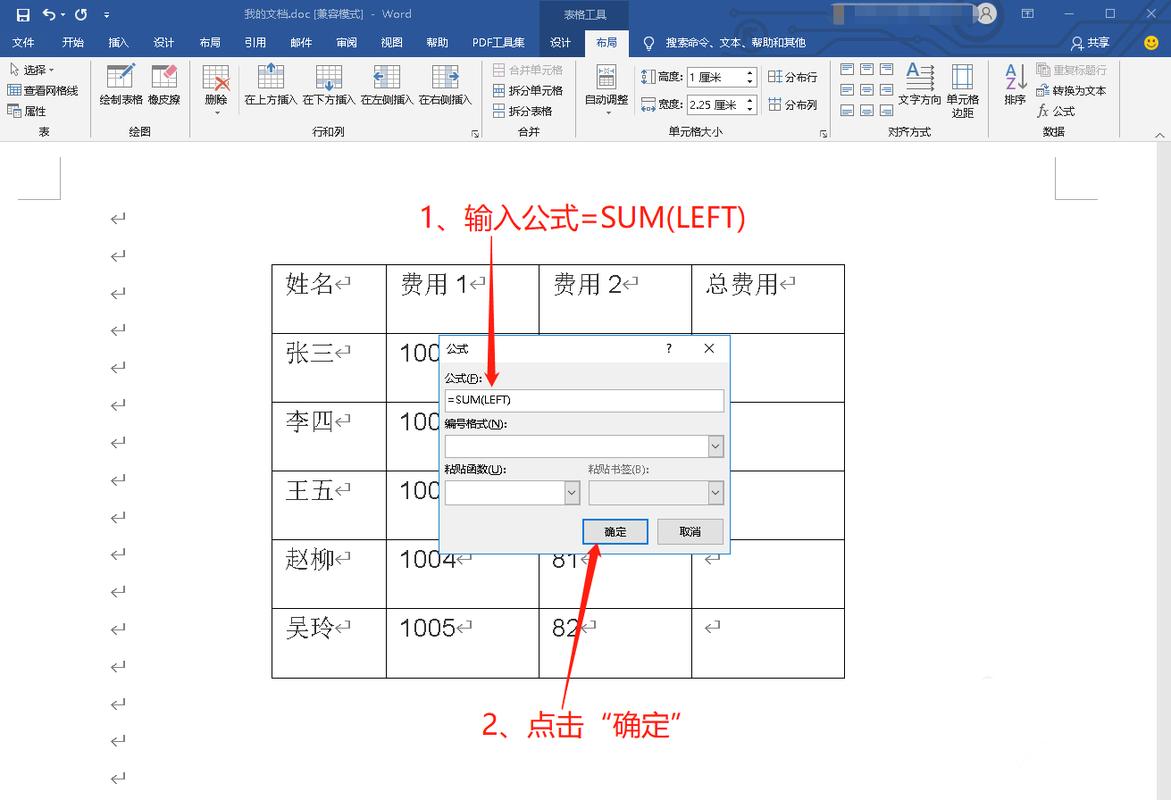
为啥要在Word里求和?
想象一下,你正在写一篇年终小编总结报告,里面全是各种销售数据、支出明细,如果手动加起来,不仅容易出错,还特别费时间,这时候,Word的求和功能就派上用场了,几秒钟搞定,准确率100%!是不是很神奇?
准备工作:表格要画好
咱们先得有个“战场”,也就是Word里的表格,打开Word,找到“插入”选项卡,点那个“表格”按钮,选择你需要的行数和列数,嗖的一下,一个空白表格就出现啦!记得给表格第一行留个位置写标题哦,这样看起来更专业。
小贴士:如果你已经有一部分数据在Excel或者其他地方,别担心,直接复制粘贴过来就行,Word很包容的!
填数据,对齐是关键
就是把你的宝贝数据一个个填进表格里,注意哦,数字要对齐,别一个向左一个向右的,看着眼花还容易加错,对齐方式选“居中对齐”或者“右对齐”,这样既美观又方便计算。
案例时间:比如你有三个月的销售额,分别是1200、1500、1800,就分别填进表格的三个格子里,记得每输完一个就按回车键换到下一个格子,这样更高效。
求和大法来啦!
现在进入正题,怎么让Word自动帮你算总和呢?其实超简单,选中你想要放结果的单元格(通常是最后一行的最后一个格子),然后点击“布局”选项卡下的“公式”按钮,会弹出一个小窗口,别慌,这里默认的就是求和公式“=SUM()”,你只需要确认一下范围对不对,LEFT”代表左边所有数据,然后点“确定”,哗啦,总和就出来啦!
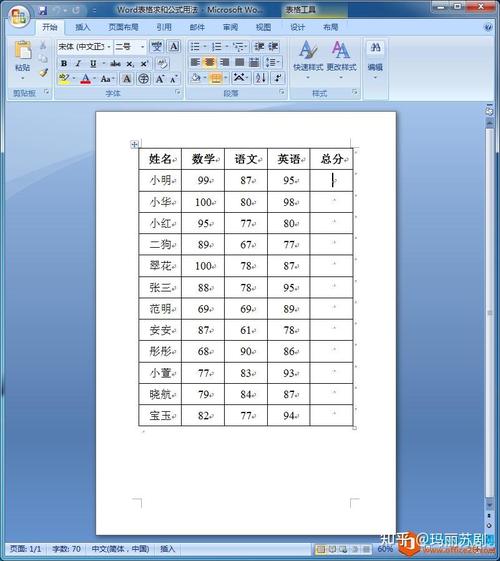
小窍门:如果范围不对,你可以手动调整,比如改成“ABOVE”就是上面的数据,很简单的英文单词,多试几次就能掌握。
检查结果,别大意
虽然Word很智能,但咱们还是得仔细检查一下,确保没漏掉啥或者加错了,双击求和的结果,公式会显示出来,看看是不是你想要的范围,没问题就大功告成啦!
个人见解:我觉得Word这个求和功能真的是隐藏的小宝藏,特别是对于不太熟悉Excel的朋友来说,简直是福音,下次再遇到数据求和,别再傻傻地手动加了,试试这个方法,保证让你爱上Word的新技能!
好了,今天的分享就到这里,Word不只是用来打字的,它还有很多强大的功能等你去发现,希望这篇文章能帮到你们,让工作学习变得更轻松愉快!有啥问题或者新发现,欢迎留言交流哦~咱们下期见!
小伙伴们,上文介绍word文档中怎么求和的内容,你了解清楚吗?希望对你有所帮助,任何问题可以给我留言,让我们下期再见吧。