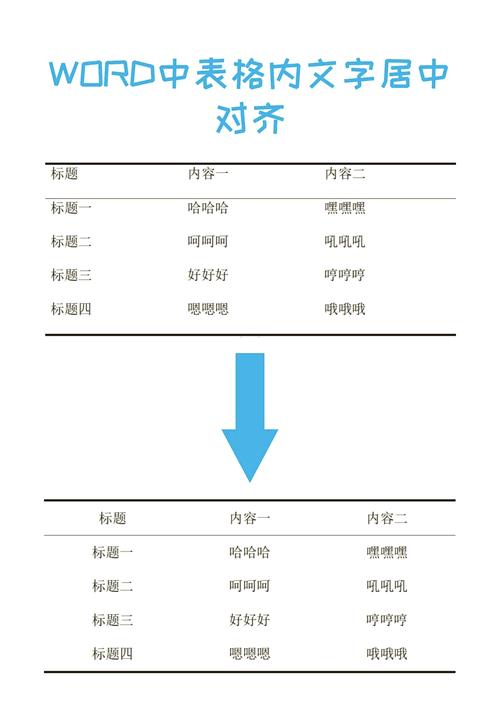word怎么图片居中
嘿,小伙伴们!你们有没有遇到过这样的小烦恼:在Word里辛辛苦苦插入了一张美图,却发现它总是“倔强”地待在页面的某个角落,怎么也不肯乖乖居中?别急,今天咱们就来聊聊这个看似简单,实则让不少新手小白挠头的问题——Word里怎么让图片乖乖居中呢?
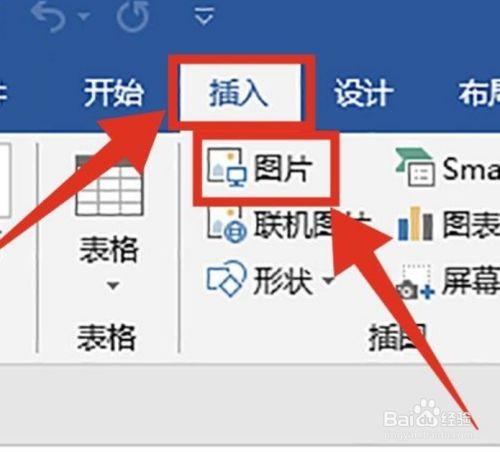
初识Word图片排版
先来说说为啥图片居中这么重要吧,想象一下,你精心制作了一份报告或文档,里面穿插着几张精美的图片作为点缀,如果这些图片歪七扭八地散落在页面上,那整个文档看起来就像是没梳头的小姑娘,乱糟糟的,再好的内容也大打折扣了,而一张居中的图片,就像是一颗镶嵌在皇冠中央的宝石,瞬间提升了整个文档的颜值和专业度。
快速上手:基本步骤
1. 插入图片:打开你的Word文档,找到“插入”选项卡,点击“图片”,然后从你的电脑文件夹里挑选一张心仪的图片插入到文档中,这一步应该不难,对吧?就像逛超市挑零食一样轻松愉快~
2. 选中图片:插入图片后,别急着庆祝哦!用鼠标轻轻一点,把这张“调皮”的图片选中,你会看到图片周围出现了一些小方块,那就是调整图片大小和位置的秘密武器啦。
3. 设置居中对齐:选中图片后,抬头看顶部菜单栏,找到“图片工具”下面的“格式”选项卡(如果没有出现,就轻轻点一下图片,它会神奇地冒出来哦),在这个“格式”选项卡里,有一个“对齐”按钮,点开它,选择“居中对齐”,哇塞!是不是感觉图片瞬间听话了许多,乖乖地跑到页面中央去了?
进阶技巧:微调与美化
虽然图片已经居中了,但有时候我们还需要对它进行一些微调,让它更加完美,比如调整图片的大小、裁剪不需要的部分,或者给图片加上一个漂亮的边框。
1. 调整大小:回到刚才那个“格式”选项卡,找到“大小”组,直接输入你想要的宽度和高度数值,或者拖动图片四周的小方块来手动调整,记得保持按住Shift键哦,这样图片才能等比例缩放,不会变形。
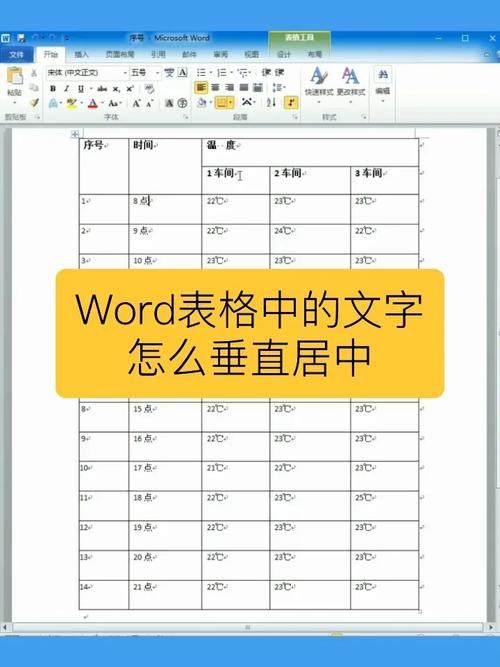
2. 裁剪图片:还是在这个“格式”选项卡里,找到“裁剪”按钮,点一下,然后你就可以像玩拼图一样,用鼠标拖动图片的边缘来裁剪掉不需要的部分了,裁剪完成后,再点一下文档的其他部分,就完成了裁剪操作。
3. 添加边框:想要图片更加出彩?那就给它加个边框吧!在“格式”选项卡的“图片样式”组里,找到“图片边框”按钮,选择你喜欢的颜色和粗细,瞬间就能让图片焕发新生。
实战案例:图文混排的艺术
光说不练假把式,咱们来看看一个实际的例子吧,假设你正在写一篇关于旅行的日记,里面穿插着几张风景照片,按照上面的方法,我们先插入并居中第一张照片,然后在旁边写上一段描述文字,我们再插入第二张照片,同样居中并对齐文字,这样,一张张精美的照片搭配着生动的文字,整篇日记看起来既美观又富有层次感。
个人见解:细节决定成败
其实啊,Word排版就像是一场艺术创作,每一个细节都至关重要,图片居中只是其中的一个小小环节,但正是这些看似微不足道的细节,汇聚成了最终完美的作品,小伙伴们在操作的时候一定要细心哦!不要因为一时的懒惰而忽略了这些小细节,毕竟嘛,“细节决定成败”嘛!
好啦好啦!关于Word里怎么让图片居中的话题就聊到这里啦,希望这篇文章能帮到你们这些新手小白们哦!记得多练习几次,熟能生巧嘛!等你掌握了这些技巧之后啊,你会发现原来Word排版也可以这么有趣!到时候别忘了回来分享你的成果哦!加油加油!
小伙伴们,上文介绍word怎么图片居中的内容,你了解清楚吗?希望对你有所帮助,任何问题可以给我留言,让我们下期再见吧。